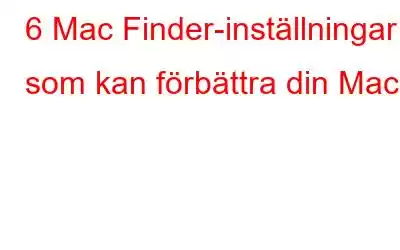Om du interagerar med din Mac dagligen är din Mac Finder din dörr till dina applikationer, filer, nedladdningar etc. Och, för de som är nya, användare som, låt oss säga, har migrerat från Windows till Mac, Finder fönster är något du kommer att interagera med mycket. Det är ungefär som Windows File Explorer för att få saker i perspektiv.
I det här inlägget kommer vi att göra din OS X Finder-resa ännu mer intressant, engagerande och kraftfull eftersom vi släpper in dig på en hemlig Mac Finder-fönsterinställningar som säkert kommer att förbättra din produktivitet. Så låt oss börja!
Justera dessa Mac Finder-inställningar nu för att förbättra produktiviteten
1. Se hårddiskar direkt på skrivbordet
Du måste ofta använda Finder för att se alla hårddiskar som är anslutna till din Mac. Detta kan vara tråkigt om du ofta måste se de externa hårddiskarna eller nätverksenheterna som är anslutna till din Mac. Du kan aktivera hårddiskar på din Macs skrivbord för att undvika detta. För att göra detta –
1. Öppna ett nytt Finder-fönster.
2. Gå till Finder i menyraden som du kan se överst på skärmen.
3. Välj Inställningar.
4. Markera kryssrutan Hårddiskar under alternativet Visa dessa objekt på skrivbordet .
5. Beroende på dina behov kan du också markera de andra kryssrutorna.
2. Aktivera endast de objekt du vill se i sidofältet
Sidofältet i din Finder ger dig tillgång till nedladdningar, applikationer, dokument och mycket mer . Luta dig tillbaka en sekund och tänk om du använder alla föremålen på ditt Sidofält? Eller vill du lägga till andra platser? Så här kan du lägga till eller ta bort objekt från din Finders sidofält enligt dina behov –
1. Besök Finders inställningar som visas ovan.
2. Klicka på menyn Sidofält.
3. Du kan välja mellan många objekt baserat på dina behov – Bilder, AirDrop, filmer, iCloud Drive och andra.
3. Ändra vad ditt Finder-fönster visar
Ditt Finder-fönster visar dig de senaste filerna, vilket är okej. Men om du har laddat ner många filer eller måste komma åt många dokument kan du därför ändra din Finders vy, vilket kommer att göra dina uppgifter mer bekväma. För detta följer du stegen som nämns nedan –
1. Klicka på den nya Finder fönster.
2. Klicka på alternativet Finder som du kan se i menyraden högst upp på skärmen.
3. Välj Finder-inställningar
4. Under Nya Finder Windows väljer du den mapp du vill ha.
Du kommer inte längre att se en lista över filer som samlas på hög. Istället kan du komma åt den mapp du vill ha direkt.
4. Visa filnamnstillägg
Varje app som du använder på Mac har ett filtillägg. Till exempel, PDF-filerna du visar på Mac har filtillägget .pdf, eller Word-dokumenten du använder har filtillägget .doc. Detsamma gäller för olika andra applikationer också. Skulle det inte vara bättre om du kunde se filtillägget i förväg och därigenom öka din produktivitet för då skulle du veta vilket program du ska öppna för en viss fil? Finder ger dig funktionen för att aktivera tillägg och göra detta, och så här gör du –
1. Öppna Finder-inställningar precis som vi har visat dig ovan.
2. Gå till avsnittet Avancerat .
3. Klicka på kryssrutan som säger Visa alla filnamnstillägg.
Du kommer nu att märka att Finder har ändrat hur filer placeras. Du kan nu se filtillägget för filerna och välja vilket program som ska användas för att öppna en viss fil.
5. Lägg till statusfält och sökvägsfält för bättre navigering
Det är naturligt att gå vilse när man navigerar mellan filer och mappar i Finder. Här visar vi dig ett knep som hjälper dig att hålla dig på rätt spår medan du navigerar. Namn på tricket som gör ditt liv lugnt? Lägg till Statusfält och Sökvägsfält. För detta –
1. Öppna Finder och klicka på menyn högst upp.
2. Välj Visa och klicka sedan på Visa status eller fältet Visa sökväg
Du kommer nu att kunna se kataloger och till och med fillagringen. Inte bara det, om du vill kan du till och med ändra ikonen för filer.
6. Anpassa Finders verktygsfält
Låt oss berätta hur du kan ta mer kontroll över din Finder. Se det övre högra hörnet av ditt nya Finders fönster fyllt med ikoner? Vad sägs om att bara placera de ikoner som du behöver. Till exempel kan du lägga till AirDrops ikon här och snabbt skicka filer till din iPhone, iPad eller annan Apple-enhet.
Avsluta
Vi hoppas att när det gäller att arbeta med Mac Finder, vi har kryddat till dig. Prova dessa Mac Finder-inställningar och låt oss veta om du har kunnat ändra hur du använder Mac eller inte. Om ja! Dela detta inlägg med andra Mac-användare. För mer tekniskt, intressant, roligt och användbart innehåll, fortsätt att läsa WeTheGeek.
Läs: 0