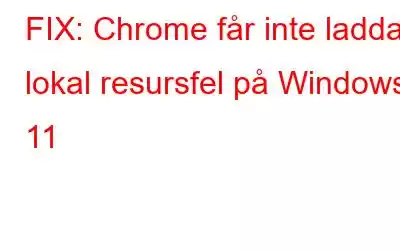Det kan vara extremt frustrerande att stöta på felet "Chrome får inte ladda lokal resurs" i Windows 11. Det här felet kan inte bara hindra din webbupplevelse utan också orsaka ett betydande bakslag för din produktivitet.
Bildkälla: Stack OverflowDet här felmeddelandet visas vanligtvis när du försöker ladda en webbsida som refererar till lokala filer från din dator. Chrome blockerar denna typ av begäran som standard på grund av säkerhetsproblem. Detta beror på att laddning av lokala filer potentiellt kan tillåta skadliga skript att komma åt ditt system, vilket kan äventyra din dators säkerhet. Därför begränsar Chrome laddningen av lokala filer för att skydda din dator från potentiell skada.
Det här blogginlägget beskriver flera lösningar som du kan använda för att åtgärda det här felet genom att justera några inställningar på din enhet.
Låt oss komma igång.
Hur åtgärdar du felet "Chrome får inte ladda lokal resurs"?
Lösning 1: Ändra DNS-inställningar
Felet "Tillåts inte ladda lokala resurser Chrome" kan orsakas av problem med din dators DNS-adress, som hämtas dynamiskt från din internetleverantör. I sådana fall har användningen av Googles DNS-servrar visat sig vara en effektiv lösning för att lösa felet.
För att göra detta kan du följa dessa steg:
Steg 1: Tryck på Win + R-tangenterna för att öppna dialogrutan Kör och skriv "ncpa.cpl" och tryck på Retur för att öppna fönstret Nätverksanslutningar.
Steg 2: Högerklicka på nätverkskortet du använder oftast och välj "Egenskaper."
Steg 3 : På fliken Nätverk väljer du "Internet Protocol Version 4 (TCP/IPv4)" och klickar på "Egenskaper."
Steg 4: På fliken Allmänt, markera rutan bredvid "Använd följande DNS-serveradresser" och ställ in önskad DNS-server till 8.8.8.8 och alternativ DNS-server till 8.8.4.4.
Lösning 2: Inaktivera Chromes säkerhetsinställningar
Det är möjligt att Chrome kan blockera en bild som den anser vara skadlig, vilket orsakar felet "Chrome får inte ladda lokal resurs". Därför kan du prova att tillfälligt inaktivera Chromes avancerade säkerhetsinställningar och se om detta hack fungerar.
OBS! Det kan vara frestande att inaktivera Chromes säkerhetsinställningar för att ladda filen. Det är dock i Det är viktigt att notera att det kan äventyra din dators säkerhet och göra den sårbar för attacker med skadlig programvara.
Följ dessa steg för att inaktivera Chromes säkerhetsinställningar:
Steg 1: Öppna webbläsaren Chrome på din dator.
Steg 2: Klicka på den treprickade ikonen i det övre högra hörnet av Chrome-fönstret och välj "Inställningar" ”.
Steg 3: I den vänstra rutan på sidan Inställningar, klicka på “Sekretess och säkerhet” och välj sedan “Säkerhet”.
Steg 4: Leta efter alternativet "Inget skydd (rekommenderas inte)" och klicka på det.
Steg 5: Stäng slutligen av vippomkopplaren för "Inget skydd".
Lösning 3: Rensa DNS-värdcache
Följ dessa steg för att rensa DNS-värdcachen i Windows 11 :
Steg 1: Öppna kommandotolken som administratör. Du kan göra detta genom att trycka på Windows-tangenten + X och välja “Command Prompt (Admin)” från menyn.
Steg 2: I kommandotolksfönstret skriver du följande kommando: ipconfig /flushdns och tryck på Enter.
Steg 3: Du bör se ett meddelande som säger "Lyckades tömma DNS Resolver Cache."
Stäng kommandotolksfönstret, starta om enheten och kontrollera om problemet löstes.
Läs även: Hur man spelar in webbläsarfönster i Google Chrome
Lösning 4: Installera webbservertillägget
Webservertillägget för Chrome är ett populärt Chrome-tillägg som gör att användare enkelt kan konfigurera en lokal webbserver på sin dator, så att de kan skicka webbsidor och filer till andra enheter på deras lokala nätverk. Det här tillägget är gratis och kan enkelt laddas ner från Chrome Web Store.
Du kan installera tillägget Web Server for Chrome i din Chrome-webbläsare genom att följa dessa steg:
Steg 1: Öppna Chrome Web Store genom att skriva "chrome.google.com/webstore" i adressfältet.
Steg 2: I sökfältet högst upp på sidan skriver du "Web Server for Chrome" och trycker på Retur.
Steg 3: Leta reda på "Webb" i sökresultaten. Server for Chrome”-tillägget och klicka på det.
Steg 4: På tilläggssidan klickar du på ”Lägg till i Chrome” men ton.
Steg 5: Ett popup-fönster visas. Klicka på "Lägg till tillägg" för att bekräfta installationen.
Steg 6: När installationen är klar visas ikonen för webbservern för Chrome i det övre högra hörnet av din webbläsare fönster.
När du har lagt till det här tillägget i din Chrome-webbläsare kommer du att kunna lösa felet "Chrome får inte ladda lokal resurs" i Windows 11.
Läs även: Hur För att använda Memory Saver & Energy Saver i Google Chrome?
Lösning 5: Rensa Chromes webbläsardata och cache
Här kommer en annan enkel lösning för att bli av med felet. Du kan rensa Chromes webbläsardata och cache genom att följa dessa steg:
Steg 1: Öppna Chrome-webbläsaren på din dator och klicka på de tre prickarna i det övre högra hörnet av webbläsarfönster för att öppna Chrome-menyn.
Steg 2: Håll muspekaren över alternativet "Fler verktyg" i rullgardinsmenyn.
Steg 3: Klicka på "Rensa webbinformation" i undermenyn som visas.
Steg 4: I popup-fönstret , välj det tidsintervall för vilket du vill radera webbinformationen. Du kan välja att rensa data från den senaste timmen, dagen, veckan, månaden eller hela tiden.
Steg 5: Markera rutorna bredvid de typer av data du vill klar. Detta kan inkludera webbhistorik, cookies, cachade bilder och filer med mera.
Steg 6:Klicka på "Rensa data" för att bekräfta och initiera rensningsprocessen.
Processen kan ta en stund, beroende på mängden data som rensas. När processen är klar rensas webbinformationen och cacheminnet från din Chrome-webbläsare.
Läs även: "Ett profilfel uppstod" i Google Chrome? Prova dessa lösningar
SlutsatsDetta avslutar vår guide om hur du åtgärdar felet "Chrome får inte ladda lokal resurs" i Windows 11. Från att rensa webbläsarens cache och data till att justera dina DNS-inställningar, inaktivera säkerheten inställningar, eller genom att använda tillägget Web Server for Chrome, finns det olika alternativ att prova. Genom att följa stegen som beskrivs i den här bloggen bör du kunna åtgärda felet och återgå till surfandet med lätthet. Kom ihåg att alltid vara försiktig när du gör ändringar i enhetens inställningar och att söka hjälp från en professionell om det behövs.
Var det här inlägget till hjälp? Fe dela gärna med dig av dina tankar i kommentarsfältet!
Läs: 5