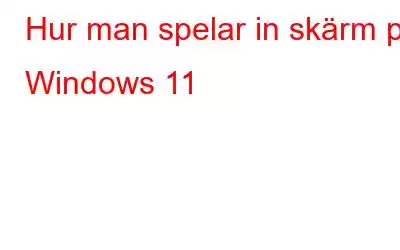Detta är några av de bekvämaste lösningarna för att spela in skrivbordsskärmar på Windows 11 PC/Bärbara datorer.
Metod 1: Använd Xbox Game Bar-applikationen
Steg 1: Tryck på Windows-tangenten + G på tangentbordet för att öppna spelfältet.
Steg 2: Klicka nu på "Start Inspelning” från popup-rutan i det övre vänstra hörnet av skärmen. Du kan till och med ta skärmdumpar på Windows med Xbox Game Bar.
Steg 3: Om du vill inkludera en verbal ledtråd eller berättande kan du trycka på mikrofonknappen , som finns till höger om alternativet Starta inspelning.
Steg 4: Starta programmet eller navigera till fönstret du vill spela in på -skärmaktiviteter för. Kom ihåg att spelfunktioner inte är tillgängliga för Windows-skrivbordet eller filutforskaren.
Steg 5: Så snart inspelningen startar kommer inspelningsfönstret och Xbox-spelfältet att minimeras och du ser bara inspelningsstatusen på höger sida.
Steg 6: Om du vill växla mellan inspelningen kan du använda Windows-tangenten + ALT + R. Alternativt kan du trycka på stoppikonen från Capture Status panel.
Steg 7: När klippet har spelats in hittar du en banner till höger på skärmen som du kan klicka på för att se lista över alla inspelningar.
Steg 8: Tryck på Windows-tangenten + G för att starta spelfältsapplikationen och navigera till Widgets-menyn. Från rullgardinsmenyn väljer du alternativet Galleri där du kan se alla skärminspelade videor.
Du kan redigera namnet på den inspelade videon genom att trycka på pennikonen från den högra panelen. Du kan till och med öppna filplatsen, ta bort videon och mer.
För att fånga Windows 11-skärmen direkt kan du använda genvägen: Windows-tangent + ALT + G. Detta kommer att spela in den senaste 30 sekunders skärmaktivitet.
METOD 2 = Använd en webbaserad skärminspelare
För omedelbar skärminspelning på Windows 11, 10, 8, 7 och alla valfri webbläsare rekommenderar vi att du tar hjälp av ett webbaserat skärmfångstverktyg som inte är beroende av något ytterligare program för att fungera smidigt. Marknaden har massor av alternativ när det gäller att välja de bästa verktygen för videoskärmfångning som perfekt passar dina behov och är ganska lätta att använda.
För detta ändamål föreslår vi att du använder g Screencastify, den är tillgänglig utan kostnad och erbjuder några fantastiska funktioner för att spela in skärmar med ljud och redigera videor för att skapa kraftfulla och professionella videoklipp. Den har ett interaktivt användargränssnitt och du kan publicera det slutliga resultatet direkt på YouTube i appen.
Bästa delen? Den har inga annonser och du kan spara ditt arbete i molnet – Google Drive!
Låt oss följa steg-för-steg-instruktionerna för att lära oss hur det här skärminspelningstillägget fungerar:
Steg 1: Navigera till den officiella webbbutiken och tryck på knappen "Lägg till i Chrome".
Steg 2: En gång skärminspelningstillägget har lagts till, måste du logga in med ditt konto.
Du måste ge nödvändiga behörigheter till denna bästa skärminspelare för PC för åtkomst till webbkamera och mikrofon .
Steg 3: Du kan följa 4-stegshandledningen för att ställa in och starta din inspelning!
Steg 4: Klicka på inspelningsknappen för att starta din första skärminspelning med Screencastify.
Steg 5:
strong>Du kan använda olika verktyg som visas av skärminspelaren för PC under inspelningsprocessen. Detta inkluderar pennverktyget, aktivering av muspekare, klistermärken, radergummi, startwebbkamera, etc.Steg 6: När du är klar med att fånga Windows 11 trycker du på knappen "Avsluta inspelning".
Om du vill utforska några andra alternativ i kategorin – Bästa gratis onlineskärminspelare, kolla in här!
METOD 4: Använd Advanced Screen Recorder
Steg 1: Ladda ner och installera Advanced Screen Recorder genom att klicka på nedladdningsknappen nedan –
Steg 2: När du har installerat programvaran startar du den. Tryck på knappen Starta nu och du kommer att se en snabb handledning som visar steg-för-steg-processen för att använda denna bästa skärminspelare för PC.
Steg 3: Välj önskat skärminspelningsläge och tryck på knappen Spela in.
Steg 4: Du kan konfigurera ljudinspelningsinställningarna. Du kan bestämma om du vill spela in systemljudet, via en mikrofon eller din egen röstwebbkamerainspelning. När du har valt det, tryck på knappen Starta inspelning!
Steg 5: En kort panel visas i det nedre högra hörnet av skärmen, där du kan kontrollera förloppet för skärminspelningsprocessen.
Du kan till och med mixa med olika alternativ för att lägga till eller ta bort vattenstämpeln, ställa in videokvalitet, lägga till en muspekare, spela in ljud, ställ in ett automatiskt inspelningsschema, autostopp, autodelade inspelningar med mera.
Steg 6: När du är klar med inspelningen klickar du på stoppknappen för att avsluta inspelningen. Det kommer att sparas automatiskt till en standardplats. Du kan också kontrollera dina inspelade videor under avsnittet Inspelningar.
Är inte detta ett bekvämt val när det kommer till "hur man skärminspelning i Windows 11?". Dela din personliga erfarenhet av verktyget i kommentarsfältet nedan!
Slutord | Så här spelar du in Windows-skärmen på Windows 11-dator
Det är mycket enkelt att spela in din skärm på Windows 11-datorn genom att använda de olika inbyggda alternativen eller tredjepartsverktyg. Även om Windows 11 Xbox Game bar har vissa begränsningar som kan övervinnas genom att använda en dedikerad skärminspelare för PC som Advanced Screen Recorder.
Det är ett utmärkt verktyg som hjälper användare för en mängd olika av syften som att förbereda utbildningsmaterial, göra självstudier, spela in en presentation, spel, etc. Med Advanced Screen Recorder kan du ta skärmdumpar och spela in webbkamera, systemljud och mikrofon också. Vi rekommenderar starkt att du provar det en gång för att ta reda på de fantastiska egenskaperna hos den här produkten.
Vi skulle vilja veta dina synpunkter på det här inlägget för att göra det mer användbart. Så om du känner till någon annan effektiv metod för att "ta skärminspelning på Windows 11", låt oss veta det i kommentarsfältet nedan.
Dela den här artikeln med dina vänner och andra och gör inte det glöm att följa oss på sociala medier – Facebook, Instagram och YouTube.
Läs: 0