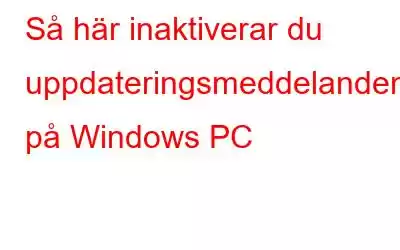Windows varnar dig när en uppdatering förbereds för installation och begär att du startar om din dator. Dessa påminnelser, hur användbara de än är, kan ibland vara irriterande. Lyckligtvis låter Windows dig stänga av uppdateringsmeddelanden. Med hjälp av Registereditorn, Group Policy Editor eller Settings-appen kan du stänga av Windows-uppdateringsmeddelanden. Låt oss undersöka var och en av dessa metoder individuellt.
3 sätt att inaktivera uppdateringsmeddelanden på Windows
A. Använd Inställningar-appen
Inställningar-appen på Windows är det snabbaste sättet att stänga av uppdateringsaviseringar. Stegen listas nedan.
Steg 1: För att komma åt Windows-inställningarna, tryck på Win + I.
Steg 2: Gå till Windows Update > Uppdatering och säkerhet.
Steg 3: Välj Avancerade val.
Steg 4: Stäng av byt till Meddela mig när en omstart krävs för att slutföra uppdateringen.
Steg 5: För att förhindra att Windows varnar dig om en omstart när en uppdatering är tillgänglig för installation, stäng av reglaget Hämta mig uppdaterad.
Steg 6: Windows borde inte bry sig du med uppdateringsmeddelanden efter att du har utfört ovannämnda steg.
Läs även: Hur stoppar jag Windows-uppdateringar på Windows 11?
B. Använda Group Policy Editor
Group Policy Editor är ett användbart program för att anpassa olika inställningar på din Windows-dator.
Steg 1: För att starta dialogrutan Kör , tryck på Win + R.
Steg 2: Skriv gpedit.msc i rutan efter att ha skrivit det där.
Steg 3: Använd den vänstra rutan för att flytta till Datorkonfiguration > Administrativa mallar > Windows Update > Hantera slutanvändarupplevelsen i fönstret Local Group Policy Editor.
Steg 4: Till höger, dubbelklicka på alternativet Visa val för uppdateringsmeddelanden.
Steg 5 >: Välj alternativet Inaktiverat i det nya fönstret.
Steg 6: Klicka sedan på Använd och klicka sedan på OK.
Steg 7: Följ samma instruktioner ovan och ställ in Visningsalternativ för uppdateringsmeddelanden policy att Inte konfigurerad för att senare återaktivera Windows-uppdateringsmeddelanden.
Läs även: Hur För att inaktivera feedbackmeddelanden på Windows 10 och 11?
C. Använda registerredigeraren
Om du av någon anledning inte kan använda grupprincipredigeraren kan du stänga av uppdateringsmeddelanden med hjälp av registerredigeraren.
Steg 1: Öppna dialogrutan Kör genom att trycka på Win + R.
Steg 2: Skriv regedit i rutan och tryck på Retur.
Steg 3: När meddelandet User Account Control (UAC) visas klickar du på Ja.
Steg 4: Använd den vänstra rutan för att flytta till HKEY LOCAL MACHINE > SOFTWARE > Policies > Microsoft > Windows i fönstret Registereditorn.
Steg 5: Leta efter WindowsUpdate-nyckeln . Om du inte kan hitta den högerklickar du på Windows-tangenten och väljer Ny > Nyckel. Ge nyckeln namnet "WindowsUpdate."
Steg 6: Högerklicka på WindowsUpdate-nyckeln och välj >Nytt > DWORD-värde (32-bitars).
Steg 7: DWORD-koden ska nu bytas om till SetUpdateNotificationLevel.
Steg 8: Det nybildade DWORD kan dubbelklickas för att ställa in dess värdedata till 0.
Steg 9: Välj OK.
För att implementera ändringarna, stäng Registereditorns fönster och starta om datorn. Windows kommer inte att visa uppdateringsmeddelanden på din dator efter det.
Läs även: Så här stänger du av meddelanden i Windows 11
Det sista ordet
Uppdateringar är avgörande för din dators systemprestanda. Trots detta är det meningsfullt att inaktivera Windows-uppdateringsmeddelanden om du inte har bråttom att tillämpa uppdateringar så snart de blir tillgängliga. Använd Focus Assist för att stänga av alla varningar och fortsätta arbeta om du i allmänhet tycker att Windows-aviseringar är en distraktion.
Meddela oss i kommentarerna nedan om du har några frågor eller rekommendationer. Vi skulle gärna ge dig en lösning. Vi publicerar ofta råd, knep och lösningar på vanliga tekniska problem. Du kan också hitta oss på Facebook, Twitter, YouTube, Instagram, Blädderblock och Pinterest.
Föreslagen läsning
- Hur man åtgärdar aviseringar som inte Arbeta med Windows 11
- Hur man uppdaterar Windows 11-dator
- 9 sätt att åtgärda Windows Update Installerar inte Windows 11/10
- Hur man Inaktivera automatiska drivrutinsuppdateringar i Windows 10
- Hur man åtgärdar en misslyckad Microsoft Defender-uppdatering
Läs: 0