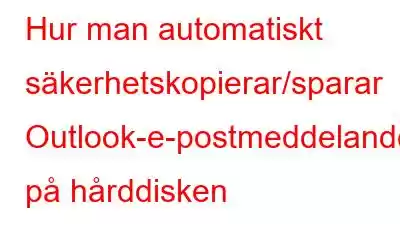Ser du fram emot att använda Windows 11 men rädslan för att förlora e-postmeddelanden i Outlook håller dig tillbaka? Oroa dig inte i det här inlägget, vi kommer att diskutera de bästa sätten och ett pålitligt verktyg som hjälper till att automatiskt säkerhetskopiera/spara Outlook-e-postmeddelanden på hårddisken.
Om du är en Outlook-användare, om du tänker säkerhetskopiera .PST-fil och överföring av ditt Outlook-konto från den gamla datorn till den nya kommer att göra det nödvändiga, du har delvis rätt. Detta beror på att kontoinställningar, mallar etc. sparas i olika filer, och det bästa sättet att säkerhetskopiera all data är att använda programvara som gör det möjligt att säkerhetskopiera Outlook-e-post och andra objekt.
Lyckligtvis, EaseUS Todo Backup är ett professionellt verktyg som hjälper till att säkerhetskopiera Outlook-e-post. Detta innebär att du aldrig kommer att förlora dina Outlook-e-postmeddelanden om du uppgraderar Windows, av misstag har raderat några e-postmeddelanden eller har problem med hårddisken.
Så, utan ytterligare dröjsmål, låt oss lära oss hur man säkerhetskopierar personliga eller affärsmässiga Outlook-e-postmeddelanden.
Guiden täcker följande:-
- Så här sparar eller säkerhetskopierar du Outlook-e-postmeddelanden till en lokal enhet.
- Så här säkerhetskopierar du Outlook-e-postmeddelanden via import/export-alternativet.
- Så här säkerhetskopierar du e-postmeddelanden som sparats i Outlook på en extern hårddisk.
3 bästa sätten att säkerhetskopiera Outlook-e-post
Metod 1. Spara Outlook-e-postmeddelanden automatiskt på hårddisken
Båda personliga och professionella e-postmeddelanden är viktiga, och med tiden fortsätter de att fylla Outlook-inkorgen. Därför, innan du förlorar ett viktigt meddelande, bör du ha en kopia av PST/OST-filer. Att manuellt exportera Outlook-filer kan vara mödosamt och tidskrävande. Därför är det bäst att dra nytta av det populära och testade säkerhetskopieringsverktyget – EaseUS Todo Backup.
Nästa läsning: - Hur man reparerar Outlook PST-fil
Denna pålitliga säkerhetskopieringslösning hjälper till att ta automatisk e-postsäkerhetskopiering i Outlook och erbjuder andra funktioner. Dessutom hjälper det att spara Outlook-e-post och automatiskt säkerhetskopiera lokala mappar och andra viktiga data.
Stöd för Windows 11/10/8.1/8/7
Fördelar med att använda EaseUS Todo Backup –
- Den erbjuder säkerhetskopieringsfunktioner som differentiell eller inkrementell säkerhetskopiering, fullständig säkerhetskopiering och mer.
- Det är ett lättanvänt verktyg för system- och filsäkerhetskopiering.
- Du kan flytta Windows från hårddisken till SSD utan att installera om.
- Schema le backup.
- Den tillåter säkerhetskopiering av 1000+ typer av datorfiler och mappar.
- Du kan lösenordsskydda en säkerhetskopia.
- Återställning med ett klick.
Vad väntar du på nu när du vet vad det verktyget kan göra?
Följ dessa steg för att skaffa verktyget och skapa en säkerhetskopia av Outlook-e-postmeddelanden.
Steg 1. Ladda ner och installera EaseUs Todo Backup.
Steg 2. Starta Outlook-programvaran för e-postsäkerhetskopiering och klicka på Skapa säkerhetskopia.
Steg 3. Klicka sedan på Välj säkerhetskopieringsinnehåll.
Steg 4. För att ta en säkerhetskopia av din Outlook-postlåda, klicka på Mail .
Obs– För att undvika problem, se till att din Outlook inte är lösenordsskyddad och inte används.
Steg 5: Du kommer nu att se Microsoft Outlook-mappen. Välj de adresser du vill skapa en säkerhetskopia för och klicka.
Steg 6: Ange plats för säkerhetskopiering för att spara e-postsäkerhetskopian.
Steg 7: Du kan välja valfri plats för säkerhetskopiering. Det kan vara din lokala enhet, externa enhet eller nätverksmoln.
Vi rekommenderar att du sparar säkerhetskopian på en extern eller en molnenhet för förvaring.
Steg 8: Klicka på Säkerhetskopiera nu och låt säkerhetskopieringen avslutas. Den professionella programvaran för säkerhetskopiering av e-post kommer att göra en kopia av alla valda e-postmeddelanden som du kan flytta från ett system till ett annat.
Obs – Du kan ställa in ett säkerhetskopieringsschema genom att klicka på knappen Alternativ.
Metod 2. Så här sparar du Outlook-e-postmeddelanden på hårddisken via Import/Export Wizard
Om du inte vill ha ett verktyg för e-postsäkerhetskopiering kan du använda funktionen Import/Export som tillhandahålls av Outlook. Det finns dock vissa brister i att använda det.
- I Outlook Import/Export Wizard sparar Outlook e-post i ett OST till PST-filformat.
- Metoden fungerar endast när Outlook är tillgängligt och anslutet till Exchange-servern.
Om detta stör dig, följ stegen ovan för att använda verktyget EaseUs Todo Backup och automatiskt säkerhetskopiera Outlook-e-postmeddelanden.
Följ dessa steg för att använda funktionen Importera/Exportera:
Steg 1. Starta Microsoft Outlook > logga in > Klicka på Arkiv.
Steg 2. Klicka på Öppna och exportera > Importera/exportera.
Steg 3 . Välj alternativet Exportera till en fil och klicka på Nästa.
Steg 4. Välj Outlook-datafil (.pst) > klicka på Nästa.
Steg 5. Välj inkorgen (e-postmeddelanden) som ska exporteras.
Obs- För att säkerhetskopiera Outlook-e-postmeddelanden på en extern hårddisk, klicka på Bläddra > välj den externa enheten > namnge säkerhetskopian > klicka på OK.
Steg 6. Klicka på Nästa > Slutför.
På detta sätt, genom att följa dessa steg, kan du säkerhetskopiera din Outlook e-postmeddelanden.
Du kan importera .PST till alla Office 365- eller Outlook-konton.
Metod 3. Hur man säkerhetskopierar och sparar Outlook-e-postmeddelanden på extern hårddisk
Om du har sparat PST-filen på en intern hårddisk kan du kopiera Outlook .PST till en extern hårddisk genom att använda stegen nedan.
Steg 1. Starta Outlook och logga i
Steg 2. Klicka på Arkiv > Kontoinställningar.
Steg 3. Välj fliken Datafiler > Välj den .PST-fil som du vill spara på en extern hårddisk.
Steg 5. Klicka på Öppna filplats för att navigera till var du har sparat Outlook .PST-filerna. Kopiera den och spara den på den externa hårddisken.
Slutsats
Med hjälp av de tre lösningarna som förklaras i denna handledning kan du enkelt säkerhetskopiera och spara Outlook-e-postmeddelanden på interna och externa hårddiskar. Om du är en DIY-typ kan du prova det manuella sättet. Kom dock ihåg att manuell metod har vissa begränsningar och är tidskrävande. Alternativt kan du gå vidare med EaseUs Todo Backup, den automatiska metoden för att säkerhetskopiera all din Outlook-data.
Vanliga frågor –
F1. Hur sparar jag säkerhetskopian av Outlook-e-postmeddelanden på en extern hårddisk?Det enklaste sättet att spara Outlook-e-postmeddelanden på en extern enhet är att använda EaseUS-verktyget för säkerhetskopiering. För att använda det, följ stegen nedan:
Du kan använda alternativet Importera/Exportera för att spara alla Outlook-e-postmeddelanden på en gång.
Du hittar det under Arkiv > Öppna och exportera > Importera/exportera > Exportera till en fil. Välj filerna som ska säkerhetskopieras, följt av destinationen när du lagrar filerna.
Det är allt. Du kommer nu att ha Outlook-e-postmeddelanden tillsammans med en kalender och kontakter.
F5. Hur kan jag spara e-postmeddelanden från Outlook på min dator?Med hjälp av Export/Import-guiden kan du spara e-postmeddelanden från Outlook till din dator. Följ metod 2 ovan och välj valfri mapp på din dator för att spara e-postmeddelanden på den interna enheten.
Läs: 0