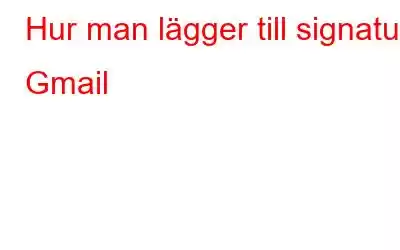Anpassa din Gmail genom att lägga till din signatur varje gång du skickar ut e-post. Lätt att lägga till, du behöver bara skapa en mall för att införliva din signatur i dina e-postmeddelanden. Varje gång du skickar ett e-postmeddelande kommer det att läggas till automatiskt.
Följ stegen nedan för att lägga till signaturer via skrivbordsversionen av Gmail, eller använda mobilappen för både Android och iOS:
Lägga till signaturer via skrivbordet
Steg 1: Öppna webbläsaren och logga in på ditt Gmail-konto.
Steg 2: Öppna inställningarna genom att klicka på kugghjulsikonen i det övre högra hörnet.
Steg 3: > Bläddra ned för att leta efter alternativet Signatur. I det, klicka på alternativknappen under "Ingen signatur" och ange innehållet du vill dela som en signatur i rutan.
Det ger dig till och med möjlighet att lägga till en logotyp eller en bild.
Steg 4: När du har angett all önskad information klickar du på knappen Spara ändringar längst ned på sidan.
Om du använder e-postadresser från andra tjänsteleverantörer som: Yahoo, Outlook eller någon annan, kan du skicka e-post med det kontot med hjälp av Gmails "Skicka e-post som"-funktion.
För att ställa in funktionen gå till dina Gmail-kontoinställningar och skapa en annan signatur för den. På så sätt kommer du att ha olika signaturer. När du skickar ett e-postmeddelande väljer du bara e-postadressen från rullgardinsmenyn och allt är klart.
Lägga till signatur i Gmail från din Android/iOS-enhet
I dagens värld av mobil datoranvändning är din e-post inte bara begränsad till skrivbordet. Gmail-appen är tillgänglig för både iOS och Android. Du kan också lägga till signaturer till alla utgående e-postmeddelanden från din smartphone. När vi talar om att anpassa funktionerna finns det vissa begränsningar.
Följ stegen nedan för att lägga till signaturer med appen:
Steg 1: Öppna Gmail-appen på din smartphone.
Steg 2: Knacka nu på tre horisontella linjer i det övre vänstra hörnet för att öppna menyn.
Steg 3: Klicka på Inställningar.
Steg 4: Välj kontot för vilket du vill lägga till signatur.
Steg 5: Klicka på Signaturalternativ (du kommer att se Inte angivet, om signaturen inte är inställd) och ange Signatur information.
Steg 6: Du kan alltså lägga till signaturen. Du kan inte lägga till en bild i din signatur eftersom appen inte tillåter att storleken på bilden ändras.
Steg 7: Knacka på Ok för att spara ändringarna.
Använd denna enkla funktion för att anpassa dina e-postmeddelanden och även spara tid genom att inte behöva skriva din e-signatur varje gång du skickar ut ett e-postmeddelande.
Läs: 0