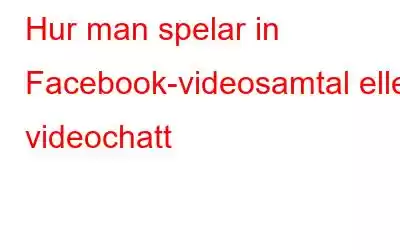Vill du ladda ner Facebook-videochatt, livevideor och andra typer av videor? Den bästa skärminspelaren för Windows är Advanced Screen Recorder, som låter dig spela in din skärm medan du laddar ner Facebook-videor. Du kan ladda ner dem med det här programmet, oavsett om det är livestreaming eller tidigare inspelade videor som du har delat till dina medieplattformar. Du kan spela in Facebook-videosamtal i realtid utöver YouTube, WhatsApp, Webex och Twitch med hjälp av Advanced Screen Recorder-inspelningstekniker.
Advanced Screen Recorder är svaret på hur du spelar in Facebook Messenger-samtal på din PC. Denna applikation tillhandahåller en testversion där du kan spela in messengersamtal två gånger innan den ber dig att köpa. Det finns några alternativ som du behöver ställa in innan du kan börja spela in meddelanden på din dator.
Hur spelar man in Facebook-videosamtal eller videochattar?
På en Windows-dator låter Advanced Screen Recorder dig spela in Facebook-videosamtal. Denna programvara gör det enkelt att spara en livstidskopia av dina Facebook-videosamtal samtidigt som den erbjuder bekvämlighet och enkelhet. Dessutom kan Advanced Screen Recorder användas för att skärmdumpa Facebook på din dator.
Steg 1: Klicka på ikonen nedan för att ladda ner/installera Advanced Screen Recorder.
Steg 2: Använd nyckeln som du fick via e-post efter ditt köp för att registrera applikationen när den har installerats.
Steg 3: När du har slutfört registreringsproceduren har du tillgång till din applikation.
Steg 4: När appens användargränssnitt har laddats måste du göra några sysslor innan du kan börja spela in.
Steg 5: Klicka på alternativet för vattenstämpel och välj sedan önskad typ av vattenstämpel. Du har möjlighet att använda standardvattenstämpeln, ingen vattenstämpel eller en ny varje gång du spelar in en video.
Steg 6: Undersök muspekarens position när du börjar spela in. Välj pilikonen bredvid avsnittet Vattenstämpel i appens nedre område. Du kan visa eller dölja muspekaren och musklick.
Steg 7: Klicka på mikrofonikonen för att välja ljudingång. Välj Mikrofon om du vill spela in en instruktionsvideo; välj Standardinspelningsenhet om du ska spela in inlineljud på din PC.
Steg 8: Välj ett alternativ för skärminspelning i steg 8 för att fortsätta.
Helskärm: För att spela in hela skärmen på din dator.
Välj en region: Användare kan välja bara en del av sin skärm som ska spelas in med det här alternativet.
Aktivt fönster: Du kan använda detta alternativet för att spela in en apps aktiva fönster endast om flera appar öppnas.
Kamera: Du kan fånga allt som sänds på datorskärmen med din webbkamera.
Obs! Du kan nu logga in Facebook och starta ditt Facebook-videosamtal med familj och vänner. De nedan nämnda stegen förklarar ytterligare hur du startar samtalet. Det är viktigt att du informerar alla samtalsdeltagare att det här samtalet spelas in innan du försöker spela in messengersamtal
Steg 9: Tryck på knappen Spela in efter att du har valt ett inspelningsläge. I det nedre högra hörnet av skärmen kommer ett nytt fönster med vissa kontroller – inklusive alternativ för Paus, Stopp, Tidslängd och Skärmdump – att dyka upp.
Steg 10: Tryck på den röda fyrkanten i minifacket för att stoppa inspelningen. Inspelningen kan också stoppas genom att använda F9-tangenten.
Steg 11: Klicka på Öppna inspelningsmapp från tre vertikala linjer i det övre högra hörnet av skärmen efter att inspelningen är klar.
Steg 12: Ett File Explorer-fönster öppnas som visar alla dina skärmdumpar.
Steg 13: För att ta en skärmdump medan appen körs, tryck på F11-tangenten på tangentbordet.
Obs! Se till att inställningarna för hårdvaruacceleration i webbläsarna Google Chrome och Microsoft Edge är avstängda om du fortfarande ser tomma skärmar innan du filmar. Mozilla Firefox är ett extra alternativ, även om det inte verkar stödja den här funktionen. Genom att gå till Chromes inställningar och använda sökfältet på fliken Inställningar för att ange "Hårdvaruacceleration" kan du stänga av den här funktionen.
Varför ska du välja Advanced Screen Recorder?
Den bästa skärminspelningsprogramvaran är Advanced Screen Recorder, som spelar in din skärm i högupplösning (HD) tillsammans med ljud. Denna app är pålitlig, bra och lätt att använda. Både nybörjare och erfarna användare kan använda dess exceptionella och kraftfulla skärminspelningsfunktioner. Tack vare det enkla användargränssnittet kan du när som helst starta, pausa eller återuppta inspelning av ljud från skärmen, datorn eller mikrofonen. Dessa fantastiska funktioner i Advanced Screen Recorder gör att alla kan dra full nytta. Följande är några fördelar med att använda denna programvara:
- Det här programmet tillåter användare att fånga sin skärm helt, delvis eller bara ett specifikt fönster, med eller utan ljud.
- Användare kan lägga till en vattenstämpel på skärmen inspelningar för att lägga till stil till sina videoskapelser.
- Användare av denna programvara kan ta bilder med en kamera eller webbkamera och skapa privata videor.
- Användare kan spela in medan eller efter att ha tagit ett enda fönster, område, valt fönster eller rullningsfönster.
- Användare kan sekventiellt eller samtidigt spela in voice-overs och system ljud med en extern mikrofon.
Det sista ordet om hur man spelar in Facebook-videosamtal eller videochattar?
Facebook är det mest använda sociala medienätverket, med miljontals av användare över hela världen. Videochatt påskyndar och förenklar kommunikationen för dem som använder meddelanden i realtid på Facebook för att interagera med sina vänner, familj och affärskontakter. Facebook tillåter användare att sända live från en stationär, bärbar eller mobil enhet. Du kan välja en webbkamera eller streamingprogramvara som videokälla för streaming. Och du kan spela in allt du ser på din skärm med Advanced Screen Recorder.
Följ oss på sociala medier – Facebook, Instagram och YouTube. Kontakta oss gärna med frågor eller idéer. Vi skulle gärna ge dig en lösning. Vi publicerar ofta råd, lösningar och vägledning för vanliga tekniska problem.
Läs: 0