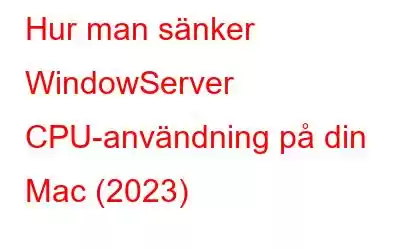När du kontrollerar din Activity Monitor på din Mac måste du ha upptäckt WindowServer-processen, som alltid tar mycket CPU-kraft. Nu kanske du undrar, vad är WindowServer-processen, varför körs den på Mac, varför förbrukar den så mycket CPU-resurser, är den säker och så vidare. Tja, i det här inlägget kommer vi att diskutera alla dina frågor relaterade till WindowServer-processen!
Vad är WindowServer-processen och är den säker?
I lekmans termer är det macOS-process som är ansvarig för att hantera hela den visuella sidan av skrivbordet – dockningsfältet, menyraden och så vidare. WindowServer-processen gör kontrollen mellan UI och hårdvarudelen. Det finns flera saker som resulterar i att WindowServer tar upp flera CPU-cykler. Den innehåller alla mappar/filer som är placerade på skrivbordet, aktiverade effekter som transparens och skuggor, ett rörigt skrivbord med ikoner och äldre Mac-datorer som kör de senaste versionerna (kämpar med visuella effekter).
Resursförbrukningsförhållandet för processen WindowServer ökar högt på grund av många orsaker, vilket automatiskt leder till trög Mac-prestanda. Alla dina program börjar störta, det blir svårt att komma åt Finder, skärmsläckaren börjar skaka och alla körda kommandon verkar vara försenade.
Ytterligare tips
Ytterligare tips:
Ytterligare tips: Om du observerar din Mac fungerar långsamt eller inte svarar, installera Rensa mitt system direkt. Dess Smart Cleanup-funktion fungerar ganska bra. Dessutom kör applikationen flera rengörings- och optimeringsrutiner för att frigöra onödigt upptaget RAM-minne (e-postbilagor, papperskorgen, stora och gamla filer), rensa skräpfiler, loggar, cookies och annan redundant data som kan hämma den övergripande prestandan.
Den kan också ta bort sekretess- och identitetsspår från webbläsare för att skydda dig från onlinespårare. Disk Analyzer-modulen hjälper dig att ge dig en lagringsvisualisering för att lära dig mer om diskförbrukning. Startup Manager låter aktivera/inaktivera inloggningsobjekten och hantera startagenterna.
För att veta mer om Mac-verktyg för rengöring, optimering och skydd, klicka här för att läsa hela recensionen!
Hur man kontrollerar C PU Användning av WindowServer?
Nu när vi vet vad WindowsServer-processen är, är det dags att avgöra hur många resurser som förbrukas. För detta, följ helt enkelt stegen som delas nedan:
- Tryck på kommando + mellanslagstangenterna för att starta Spotlight på din maskin.
- Leta efter Activity Monitor.
- Sök efter WindowServer och dubbelklicka på processen för att se CPU- och minnesanvändning för densamma.
- WindowsServer-processen kan förbruka många CPU-cykler.
Om den tar upp mer än 50 % av CPU-resurserna vet du att den använder fler CPU-cykler än den borde.
Vad kan vi göra för att sänka WindowServer CPU-användning på Mac?
Här är följande saker du kan göra för att minska problemet med WindowServer CPU-användning på Mac:
1. Minimera antalet filer och mappar som sparas på skrivbordet
Om du till exempel har 30 filer på skrivbordet och 10 mappar, försök att lägga till alla i en mapp, eller så kan du ta bort nålarna från skrivbordet och flytta till någon annanstans. Om du gör det fokuserar WindowServer-processen helt enkelt på ett visuellt element istället för 40.
Du kanske vill läsa: 15 bästa sätten att rensa upp din Mac, MacBook, iMac
2. Stäng nålar Windows
Du måste ha förstått hur WindowServer-processen förbrukar CPU-cykler. Ju fler Windows- och webbläsarflikar kommer att vara öppna, desto mer resurser kommer att förbrukas. Om du använder en äldre maskin kommer resursförbrukningen säkerligen att vara högre. Stäng därför onödiga öppnade webbläsarflikar för att minska förbrukningen. Om något program startas i bakgrunden, vilket inte är till någon nytta för tillfället, avslutar du helt enkelt dem för att hantera CPU-användning på Mac.
3. Inaktivera transparenta effekter
Funktioner som lägger till visuella effekter är ansvariga för att ta mer RAM och andra systemresurser. Inaktivera helt enkelt de transparenta effekterna på din Mac för att få enheten att fungera smidigt och snabbare. Det kommer att ge ett betydande lyft till din maskin. Så här gör du:
- Navigera till Systeminställningar.
- Gå till Tillgänglighet och gå till Visningsalternativet.
- Markera rutan härnäst för att minska transparensen.
Detta kommer att sänka WindowServer CPU-användning på Mac. Utöver detta kan du prova följande lösningar.
4. Minska ytterligare skrivbord
Tja, flera användare har rekommenderat att det har gjort en betydande skillnad att stänga antalet skrivbord från Mission Control. Prova följande:
- Tryck på F5-tangenten för att starta Mission Control på din MacBook.
- För nu helt enkelt muspekaren på ett skrivbord som du inte använder för tillfället.
- Tryck på (X)-knappen för att stänga den!
5. Har du flera skärmar? Stäng av utrymmen för varje
Om du har en konfiguration med flera skärmar är nästa sak du bör försöka sänka WindowServer CPU-användning på Mac följande:
- Starta Systeminställningar och navigera till Mission Control.
- Stäng nu helt enkelt av inställningen som säger "Skärmarna har separata utrymmen".
- Starta om din Mac för att genomföra ändringarna framgångsrikt !
Utöver detta måste du sluta arrangera om uppdragskontrollutrymmen. Testa att stänga av inställningarna för "Ordna om utrymmen automatiskt baserat på senaste användning". Flera användare har sett en stor förbättring på Mac för att minska WindowServer CPU-användning.
Du kanske vill läsa: Hur åtgärdar man problem med skärmflimmer på Mac, MacBook och iMac?
6. Se till att dina Mac-appar och operativsystem är uppdaterade
Att köra de senaste versionerna av macOS och appar kan säkert hjälpa till att sänka WindowsServers höga CPU-förbrukning. Med detta i åtanke kommer en optimerad maskin att befria dig från andra vanliga macOS-relaterade fel och problem.
- Från Apples huvudmeny, navigera till Systeminställningar och välj alternativet Allmänt .
- Klicka på alternativet Programuppdatering.
- Följ instruktionerna på skärmen för att kontrollera om en uppdatering är tillgänglig. Alternativt kan du aktivera alternativet Automatiska uppdateringar.
Så fort du har uppdaterat din maskin till den senaste macOS-versionen är det dags att se till att alla installerade appar också är uppdaterade. För detta kan du gå till App Store > och klicka på knappen Uppdateringar. Därefter kan du antingen klicka på knappen Uppdatera bredvid varje app du vill installera den senaste versionen för eller knappen Uppdatera alla.
7. Ta bort problematiska appar från din Mac
Ibland kan en bugg i ett program eller en virusinfektion orsaka hög CPU-användning i WindowServer på Mac. Så gå igenom listan över program som är installerade på din maskin, och om du misstänker att någon oönskad app gör utrymme på din dator eller inte kom ihåg att installera, ta helt enkelt bort det.
För att snabbt ta bort ett program på Mac behöver du bara:
- Leta reda på det specifika verktyget i Finder.
- Dra appen till papperskorgen. Alternativt kan du välja det och gå till Arkiv > Flytta till papperskorgen.
- Du kan bli ombedd att ange ditt användarnamn och lösenord.
- Fortsätt och ta bort appen från din Mac. .
Glöm inte att tömma papperskorgen regelbundet för att säkerställa att ingen överflödig data samlas på din lagring eller äter upp RAM-minne som orsakar hög CPU-användning för WindowServer på Mac. Utöver detta rekommenderar vi starkt att du kör en genomsökning av skadlig programvara på din Mac för att frigöra ditt system från skadligt innehåll och andra hot.
- Det bästa antivirusprogrammet för Mac
- 10 bästa appavinstallerare för Mac för att helt ta bort program
- 6 tips för att skydda din Mac – Infographic!
8. Inaktivera ProMotion på din Mac
Om du har en Macintosh med en ProMotion-skärm, precis som 14-tums/16-tums MacBook Pro, kan du minska uppdateringsfrekvensen om du inaktiverar funktionen. Detta kommer så småningom att sänka processoranvändningen för WindowsServer-processen.
För att inaktivera funktionen behöver du bara: Gå mot Systeminställningar, gå till modulen Bildskärmar > och klicka på uppdateringsfrekvensen. Efter detta måste du välja önskad uppdateringsfrekvens.
Den sista utvägen – Fixa eller sänka WindowServer CPU-användning på Mac (2023)
Om ingen av lösningarna fungerade för för att åtgärda problem med hög CPU-användning orsakade av WindowsServer-processen, återstår det sista alternativet att återställa NVRAM eller PRAM på din Mac. Genom att göra det kan du lösa många problem som dyker upp på din MacBook, till exempel oförmågan att ändra skärmupplösningen, batteriet laddas inte ordentligt, enheten kan inte känna igen externa enheter, konstig musrullningshastighet och mer. Du kan gå igenom följande guide för att få information om processen i detalj.
- Vad, när, varför och hur man återställer NVRAM på MacBook Pro?
- Komplett guide: Återställ PRAM & SMC på din Mac!
Känner du till några andra metoder för att minska WindowServer CPU-användning på Mac? Dela dina förslag i kommentarsfältet nedan! Glöm inte heller att kolla in oss på Facebook och YouTube.
Vanliga frågor:
Fråga 1. Varför körs WindowServer på min Mac?
WindowsServer-processen är ansvarig för att bearbeta de grafiska element som du ser på din dator. Det är en av de delar av din Mac som gör det möjligt för användare att läsa det här blogginlägget och se allt annat du ser på din maskin.
Fråga 2. Varför är WindowsServer process CPU-användning så hög?
En av de vanligaste orsakerna som orsakar hög CPU-förbrukning för WindowsServer inkluderar:
- att ha flera skärmar samtidigt.
- Hör mycket användning av visuella effekter.
- Stökiga skrivbordsappar och ikoner.
- applikationer som inte beter sig.
F3. Hur gör jag min Mac-processor snabbare?
Några tips och tricks kan hjälpa användare att snabba upp sin Mac med några få klick.
Läs: 0