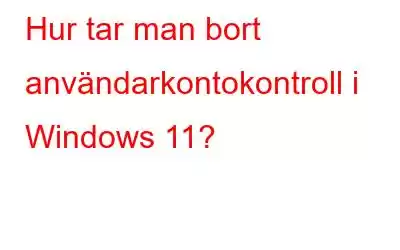I Windows 11 kan användarkontokontroll (UAC) stängas av på en mängd olika sätt. UAC är en säkerhetsåtgärd som uppmanar användare att godkänna ändringar på datorn som olika appar kan försöka göra. En UAC-prompt visas som standard i Windows 11 och när ett program försöker starta med förhöjda behörigheter (som administratör) ber det om användarens tillåtelse. Vissa tycker att den här funktionen är onödig. Det här inlägget kommer att förklara hur man stänger av Windows 11 Användarkontokontroll.
Varför anser de flesta att Användarkontokontroll inte är viktigt?
De flesta av oss klickar på Ja
När vi öppnar Windows-registret eller kommandotolken i administratörsläge får vi UAC-dialogrutan med alternativen Ja och Nej. Den här rutan visas också när du kör andra program också. Men de flesta av oss läser inte ens innehållet i lådan och klickar helt enkelt på Ja. Därför tar den här dialogrutan tid och ansträngning och kan tas bort.
De flesta av oss använder Real-Time Antivirus-programvara
Om du använder real- tid antivirusprogram som Systweak antivirus eller T9 antivirus så behöver du inte den här funktionen eftersom din dator skannas i realtid. Detta innebär att skadliga filer upptäcks redan innan de körs.
De flesta skadliga program döljer sig själva
De flesta människor, även om de läser innehållet på UAC:n dialogrutan, kommer att betrakta något som "Internet Optimizer" som ett godartat programnamn och klicka på "Bekräfta" vid UAC-prompten. När maskinen väl har infekterats av skadlig programvara är det för sent. Det finns inget sätt för Windows att identifiera och peka ut skadlig programvara. Med tanke på detta är det en utmaning för vem som helst att någonsin dra nytta av UAC.
Hur inaktiverar man kontroll av användarkonto i Windows 11?
Antingen appen Inställningar eller den traditionella appen Kontrollpanel kan vara används för att inaktivera UAC. Du kan inaktivera funktionen Användarkontokontroll i Windows 11-registret om GUI-metoderna inte är din grej. Låt oss undersöka alla tillgängliga tekniker för att inaktivera kontroll av användarkonton.
1. Använd kontrollpanelen och inställningarna för att inaktivera UAC
Steg 1: Öppna RUN-rutan genom att trycka på Windows + R, skriv sedan Control och tryck på Enter-tangenten.
Steg 2: Klicka på Säkerhet och underhåll.
Steg 3: Klicka på länken Ändra inställningar för kontroll av användarkonto på den vänstra panelen i fönstret.
Därefter kommer Windows inte att varna dig för modifieringsförsök i appar. att göra till din maskin eller be dig om bekräftelse.
Obs: Microsoft rekommenderar inte att du stänger av användarkontokontroll.
2. Använd registret och inställningarna för att inaktivera UAC
Steg 1: I Windows 11, tryck på Win + R och skriv kommandot Regedit för att starta Registerredigeraren.
Steg 2: Navigera till följande sökväg:
HKEY_LOCAL_MACHINE\SOFTWARE\Microsoft\Windows\CurrentVersion\Policies\System
Obs: Sökvägen kan kopieras och klistras in i registerredigerarens adressfält.
Steg 3: Leta reda på värdet AktiveraLUA på höger sida av fönstret.
Steg 4: Uppdatera värdedata från 1 till 0 och klicka sedan på OK.
Steg 5: Det är viktigt att starta om datorn för att ändringarna ska träda i kraft.
Du är klar nu. Användarkontokontroll kommer att stängas av i Windows.
3. Använd grupprincipredigeraren för att inaktivera UAC.
Steg 1: Tryck på Win + R och skriv gpedit.msc i rutan Kör, följt av Enter-nyckel.
Steg 2: Besök avsnittet Datorkonfiguration > Windows-inställningar > Säkerhetsinställningar > Lokala policyer > Säkerhetsalternativ i den vänstra rutan.
Steg 3: Dubbelklicka på Användarkontokontroll till höger: Kör administratörsgodkännandeläget för alla administratörer.
Steg 4:
stark> Klicka på knappen Inaktiverad. Klicka på Verkställ följt av OK.Steg 5: Ändringarna träder i kraft direkt.
Det sista ordet h3>
Du vet nu hur du stoppar Windows 11:s användarkontokontrolluppmaningar. Som nämnts tidigare rekommenderar Microsoft att du inte inaktiverar den här funktionen på grund av säkerhetsskäl. Men de flesta av oss klickar bara på Ja-knappen när vi startar våra program i admin-läge och kringgår detta alternativ. Därför visas det bara som ett extra klick/steg för de flesta av oss och kan därför inaktiveras för de flesta persondatorer.
Meddela oss i kommentarerna nedan om du har några frågor eller rekommendationer. Vi skulle gärna ge dig en lösning. Vi publicerar ofta råd, knep och lösningar på vanliga tekniska problem. Du kan också hitta oss på Facebook, Twitter, YouTube, Instagram, Flipboard och Pinterest.
Läs: 0