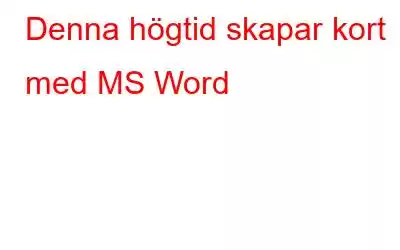Microsoft Word är en ordbehandlare som fungerar bortom en textredigerare. Det kan hjälpa dig att göra anpassade julkort med dina bilder, cliparts eller nedladdade bilder. Det du behöver är lite kreativitet, kunskap om hur du använder layout, typsnitt, textruta och andra tillgängliga funktioner. Den här artikeln hjälper dig att få tag i all denna information för att få ett perfekt julkort för dina nära och kära.
Obs! Om du vill designa kuvertet, välj det först och bestäm pappersstorleken utifrån kuvertets storlek.
Designkuvert
Som vi alla vet att kuvert inte är fyrkantiga, de är bredare. Så för att designa ett måste du först öppna ett tomt Word-dokument och följa stegen nedan:
a. B4 (JIS): 10,12 tum bred x 14,33 tum hög
b. B5 (JIS): 7,165 tum bred x 10,12 tum hög
c. Anpassad storlek: valfri storlek
Eftersom den vanligaste storleken på ett kuvert är 5 x 7 tum kommer vi att skapa ett av samma storlek.
4. För att göra det under Pappersstorlek, välj "Anpassad storlek" från rullgardinsmenyn och nämn 7,25 som bredd och höjd som 5,25 tum.
5. Tryck nu på OK-knappen för att se kuvert av samma storlek på din MS Word-skärm.
6. Klicka sedan på fliken Marginaler och välj "Anpassade marginaler" och i det nya fönstret som öppnas ändrar du det till 0,5 tum på alla sidor för att motivera avståndet.
7. När layoutinställningarna är klara, låt oss börja göra kortet genom att lägga till bilder till det. Härifrån, gå över till Infoga-menyn och klicka på Bilder.
8. Ett nytt fönster öppnas för att söka efter platsen för den sparade bilden som du vill använda. Välj bilden och klicka på Infoga-knappen. Ändra storlek på bilden om den inte passar in och för att den ska se perfekt ut.
9. Välj sedan bilden och klicka på ikonen för layoutalternativ som visas till höger. Detta öppnar snabbmenyn härifrån under "Med textinslagning" välj alternativet "Kvadrat" och välj alternativknappen: Fixa position på Sida. Du kommer nu att se en ankarformad markör till vänster om bilden.
10. Ange nu avsändarens adress och tryck på Enter sex gånger.
11. Nästa innan du anger mottagarens uppgifter, tryck på indragsknappen fyra gånger och fortsätt. Om du inte gillar avståndet, för att ändra det, välj hela adressen och tryck på knappen Öka eller Minska indrag för att få önskad justering.
12. När allt är klart, låt oss lägga till en ram och få det att se kreativt ut. För att göra det, gå till "Infoga" och välj härifrån "Onlinebilder", skriv den bild du vill söka efter och tryck på Enter. Välj det som passar ditt kort bäst och klicka på Infoga.
13. Om du tycker att bilden är stor kan du ändra storlek på den. Från layoutalternativen väljer du samma inställningar som vi gjorde tidigare. Under Med textinpackning väljer du det första alternativet och markerar alternativknappen: Fix Position on Page.
Skapa kortet
När vi är klara med kuvertet är det dags att skapa kortet. Eftersom vi valde storleken 7,25 x 5,25 tum för kuvertet kommer vi att ställa in storleken till 5 x 7 tum för kortet. Du kan behålla orienteringen till stående eller liggande beroende på vad som passar.
För att göra detta följer du samma steg som diskuterats ovan och glöm inte att nämna storleken som 10,5 tum bred x 7 tum hög och klicka på OK.
De här inställningarna skapar ett tomt kort åt dig, sidan som du ser är fram- och baksidan av ditt kort och nästa sida visar insidan.
Definiera nu en marginal på 0,5 tum på alla sidor och börja skapa kortet. Kom ihåg att allt som placeras till vänster visas på baksidan av kortet. För att skriva texten, välj teckenstorlek, färg, typsnittsstil och motivera texten om du vill.
Du kan välja en teckenstorlek på 48 eftersom det är perfekt för kortet du gör. För att minska avståndet mellan text, klicka på fliken Hem och klicka härifrån på Rad- och Styckeavstånd. Välj nu Radavståndsalternativ och i det nya fönstret som öppnas ställer du in radavståndet till "Exakt" och under "Vid" nämner du 48
Obs: om du vill ändra texten justering kan du göra det genom att klicka på nedåtpilen till höger om alternativet Justering.
Så nu har vi det exakta avståndet för texten. Låt oss skriva in texten med Word Art eller Text Box för att visa mer av vår kreativitet. För att göra det, klicka på menyn Infoga och välj något av alternativen.
Om du väljer textruta kan du enkelt göra ändringar i teckenstorleken, stil e och färg. Kan också flytta dess position.
Nu när du vet var du ska lägga till texten väljer du alternativet efter din bekvämlighet och använder redigeringsfunktionerna för att göra ändringar i textfärgen , storlek, teckensnitt och du kan även lägga till specialeffekter till det.
När du är klar, skriv ut kortet och du är redo att skicka över det till dina nära och kära.
Läs: 0