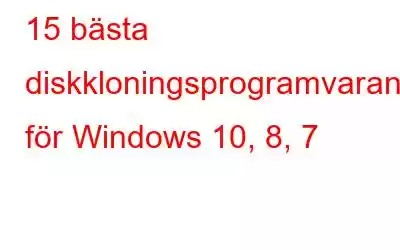Oavsett om du vill skapa en 1-till-1-kopia av din hårddisk för säkerhetskopiering och filöverföring eller helt enkelt ersätta din långsamma hårddisk med en snabb SSD (samtidigt som dina inställningar och inställningar är helt intakta), underlättar diskkloningsprogramvaran hela uppgiften. Men innan du skapar en bild av din disk är det viktigt att bekanta dig med hela konceptet.
Vad är diskkloning?Diskkloning skapar en funktionell en-till-en-kopia av din hårddisk till en bildfil som kan användas för att spara en säkerhetskopia eller överföra data till en annan plats, enligt användarnas behov. Men vad skiljer diskkloning från standardkopieringsfunktionaliteten? Diskkloning replikerar helt enkelt din dators operativsystem, enheter, programvara, inställningar, patchar och nästan varje bit av information på din PC. Det eliminerar det tekniska krånglet med att installera om eller konfigurera om ditt operativsystem, eftersom allt du behöver göra är att ersätta den klonade enheten med källdisken.
Varför klona en hårddisk?- Om du vill ha säkerhetskopior till hands.
- Utöka den lilla hårddisken.
- Vill uppgradera den gamla hårddisken.
- Förenkla filöverföringsprocessen.
- Förbättra diskens prestanda .
Innan du börjar med diskkloningsprocessen, se till att du förbereder dig för ett par saker:
- Var redo med en sekundär enhet eller ha din externa enhet till hands.
- Se till att måldisken (ny) är större än källdisken (nuvarande).
- Den nya enheten bör formateras (där du skulle klona data).
- Rensa upp din ursprungliga enhet (ta bort temporära filer, dubbletter av data och oönskade program som du förmodligen inte behöver på din nya enhet.
- Installera det bästa verktyget för diskkloning på din PC/Mac. (Nedan ser vi har diskuterat de bästa lösningarna)
Obs: Om du letar efter ett manuellt sätt att klona en hårddisk utan programvara är det utan tvekan omöjligt. Microsoft har inte inbyggd funktionalitet för att skapa en exakt kopia av hårddisken i Windows 11/10. Du kan kopiera alla dina filer från en enhet till en annan, men det är en tidskrävande process.
5 bästa programvaran för diskkloning till hårddisk/SSD (betalda och fria val 2023)
Nu när du har förberett dig är det dags att ta en titt på de mest betalda och gratis e diskkloningsprogram att använda 2023.
1. EaseUS Todo Backup
Provversion: Tillgänglig
Kompatibilitet: Windows 11, 10, 8, 7
USP: Skydda dina data med enkla klick och återställ allt direkt.
Webbplats och nedladdningslänk!
Senaste version: > 13.5
EaseUS Todo Backup är ett av de ledande diskkloningsprogrammen som erbjuder en perfekt blandning av funktioner för att utföra olika bildbehandlingsaktiviteter såsom komplett systemkloning, hårddiskkloning och partitioneringskloning. Du hittar också användbara verktyg för att köra fullständiga och inkrementella säkerhetskopieringar. När jag installerade diskbildsverktyget gillade jag det övergripande användargränssnittet.
Funktioner: EaseUS Todo Backup
Här är de viktigaste höjdpunkterna från alla versioner:
- Säkerhetskopiering till nätverksenheter.
- Stöder kommandoradssäkerhetskopiering.
- Bygg nödstartbara WinPE- eller Linux-diskar.
- Återställ bildfiler via moln, lokalt Drive/LAN eller NAS-enhet.
- Välj säkerhetskopieringsinnehåll enligt dina önskemål: Filer, Disk, OS eller Mail.
- Stöder sektor-för-sektor-kloner.
- Låter dig schemalägga automatiska säkerhetskopieringar.
- Stöd för säkerhetskopiering av filer till molnet.
- Överför systemet till olika datorer.
- Skapa en bärbar Windows USB-enhet .
Hur klonas disk med EaseUS Todo Backup?
Femstegsprocess för att använda EaseUS Todo Backup på Windows:
Steg 1 – Starta kloningsverktyget för hårddisken.
Steg 2 – Tryck på Clone-knappen på panelen till vänster.
Steg 3 – Välj disken eller partitionen du vill avbilda.
Steg 4 – Justera med avancerade alternativ för att konfigurera processen.
Steg 5 – Tryck på knappen Fortsätt för att börja klona din Windows-disk.
EaseUS Todo Backup-priser:
- Todo Backup gratis – $0
- Todo Backup Home – $39,95 för 1 -År, 79,95 USD för livstid
- Todo Backup Workstation – 49 USD för 1-år, 89 USD för livstid
Läs hela recensionen: EaseUS Todo Backup Home: Smartaste verktyget för att säkerhetskopiera data
2. AOMEI Backupper
Provversion: Tillgänglig i 30 dagar
Kompatibilitet: Windows 11/10/8.1/8/7/ Vista/XP
USP: Använder 4K-teknik för att förbättra SSD-diskens övergripande prestanda.
Webbplats och nedladdningslänk!
Senaste vers ion: 9.81
AOMEI Backupper är en av de bästa gratis diskkloningsprogrammen för Windows 11 och äldre versioner. Med hjälp av verktyget kan du kopiera en disk, specifika partitioner och hela operativsystemet samtidigt som du hoppar över de dåliga sektorerna och säkerställer en säker uppstart. Oavsett diskstorlek, gränssnitt och märken stöder den kloning av stor hårddisk, SATA SSD, NVMe SSD, etc.
Funktioner: AOMEI Backupper
Här är de viktigaste höjdpunkterna från alla versionerna:
- Anpassa säkerhetskopieringsinställningar för att schemalägga säkerhetskopiering regelbundet.
- Skapa inkrementella säkerhetskopior.
- Stöder komprimering och uppdelning av säkerhetskopieringsuppgifter.
- Klona enskilda partitioner eller volymer till en annan.
- Synkronisera filer och mappar automatiskt till lokala, externa diskar eller till och med moln.
- Säkerhetskopiera till CD/DVD.
- Stöder fil-, system-, disk- och partitionsåterställning.
- Lägg till oallokerat utrymme i enlighet med detta.
- Tillåter sammanslagning av säkerhetskopior.
- Har en PXE-start Verktyg och kommandoradsverktyg.
Hur klonas disk med AOMEI Backupper?
Femstegsprocess för att använda AOMEI Backupper Standard edition på Windows:
Steg 1 – Starta diskkloningsprogrammet och tryck på knappen Clone från menyn till vänster.
Steg 2 – Klicka på alternativet Disk Clone och välj den ursprungliga disken du vill kopiera.
Steg 3 – Välj destinationsskivan dit din källdisk ska kopieras och tryck på Nästa.
Steg 4 – Förhandsgranska din åtgärd och justera kloningen, säkerhetskopieringen och partitionen inställningar.
Steg 5 – Klicka på knappen Starta klon och tryck på knappen Slutför för att slutföra processen!
AOMEI Backupper-prissättning:
- Standard Edition = Freeware diskkloningsapp
- Professional Edition = $49,95/1 licens (för hemmabruk)
- Workstation Edition = $59,95/1 licens (för företagsbruk)
- Technician Edition = $419,40/1 licens (för företag och MSP)
3. MiniTool Partition Wizard
Provversion: Tillgänglig
Kompatibilitet: Windows 11, 10, 8, 8.1, 7
USP: Lämpligt diskkloningsverktyg för en genomsnittlig användare, packat med grundläggande diskkontroll, partitions- och systemkonverteringsfunktioner.
Webbplats och nedladdningslänk!
Senaste version: 12.6
MiniTool Partition Wizard är en av de mest populära diskklonings- och hanteringsprogramvaran för din Wind ows PC. Det är ett mångsidigt verktyg för att utföra olika operationer, inklusive kloning av disk, migrera OS till SSD, hantera partitioner, konvertera MBR till GPT och mer. Förutom gratisversionen med grundläggande funktioner, erbjuder den även Pro, Pro Platinum och Pro Ultimate-versioner.
Funktioner: MiniTool Partition Wizard
Här är de viktigaste höjdpunkterna från alla versionerna:
- Möjlighet att ändra klusterstorlek.
- Skapa, ta bort, formatera, flytta och ändra storlek på partitioner.
- Kopiera hela OS-disken och partitionen.
- Utför dataåterställning.
- Få all viktig information relaterad till dina diskar.
- Gör möjligheten att torka disken helt.
- Levereras med en startbar mediabyggare.
- Hantera dynamiska volymer.
- Testa diskhastighet med Disk Benchmark-verktyget.
- Laddade många diskar handledning för att vägleda nybörjaranvändare.
Hur klonas disk med MiniTool Partition Wizard?
Femstegsprocess för att använda MiniTool Partition Wizard på Windows:
Steg 1 – Starta den kostnadsfria diskkloningsmjukvaran på din Windows.
Steg 2 –Välj den hårddisk som du vill klona från de tillgängliga diskarna.
Steg 3 – Klicka på alternativet Kopiera disk från åtgärdspanelen Konvertera disk.
Steg 4 – Välj den målenhet dit du vill kopiera innehållet.
Steg 5 – Justera de partitionsrelaterade alternativen och tryck på Nästa för att följa instruktionerna på skärmen och slutföra diskkloningsprocessen.
MiniTool Partition Wizard Prissättning:
- Gratis diskkloningsprogram.
- Pro = $59/1-Year
- Pro Platinum = $109/1-Year
- Pro Ultimate = $159/livstidslicens
Läs en opartisk recension här: MiniTool Partition Wizard: En Ultimate Partition Manager för Windows!
4. Macrium Reflect
Provversion: Tillgänglig i 30 dagar
Kompatibilitet: Windows 11 tillbaka till XP
USP: Snabbt, pålitligt och skalbart diskkloningsprogram att använda.
Webbplats och nedladdningslänk!
Senaste version: V8.0.6979
Macrium Reflect är en robust lösning för säkerhetskopiering och diskkloning för Windows 11, 10, 8 och 7 PC. Du kan skapa en fullständig bild av disken med alla tillhörande data och inställningar. Den erbjuder en gratis upplaga av både sin personliga och kommersiella licens. Registrering och installation processen är lite längre än andra bästa diskkloningsprogram 2023 (kommersiell utgåva).
Funktioner: Macrium Reflect
Här är de viktigaste höjdpunkterna från alla versioner:
- Skapa en säkerhetskopia av fil eller mapp.
- Överför säkerhetskopia till lokal och extern lagring (CD, DVD, USB-minne, etc.)
- Schemalägg automatiska säkerhetskopieringar.
- Synkronisera flera scheman för att säkerställa att alla enheter i ditt nätverk säkerhetskopieras.
- Tillåter användare att skapa startbara enheter.
- Stöder komprimering av storleken på säkerhetskopior.
- Kryptera dina säkerhetskopior för att förhindra obehörig åtkomst.
- Central konsol genom vilken du kan skapa varningar, övervaka säkerhetskopieringar och schemalägga fjärrsäkerhetskopieringar.
Hur klonas disk med Macrium Reflect?
Femstegsprocess för att använda Macrium Reflect på Windows:
Steg 1 – Navigera till Macrium Reflect-webbplatsen och få önskad utgåva på din PC.
Steg 2 – Registrera dig med diskkloningsprogramvaran och kör samma.
Steg 3 – Klicka på disken du vill avbilda och tryck på alternativet "Klona den här disken."
Steg 4 – Gå nu till alternativet "Välj en disk att klona till."
Steg 5 – Vid det här laget måste du välja destinationsdisk och mixtra med de partitioner och data du vill kopiera. Klicka på knappen Slutför, följt av OK, för att slutföra processen!
Macrium Reflect Pricing:
- Free Home-utgåva.
- Enkellicens = 69,95 USD
- Fyrpackslicens = 139,95 USD
Du kanske vill läsa : Hur man klona en Mac / Windows 10 hårddisk?
5. ManageEngine OS Deployer
Provversion: Tillgänglig i 30 dagar
Kompatibilitet: Windows, macOS och Linux
USP: Syftar till att minimera manuella ansträngningar när det kommer till online/offline avbildning i bulk.
Webbplats och nedladdningslänk!
Senaste version: 1.1.2237.1
Som namnet antyder, verkar ManageEngine OS Deployer som en lösning för driftsättning av operativsystem för organisationer. Men i verkligheten gör det mycket mer, som att avbilda live-maskiner, migrera användarprofildata, hantera drivrutiner bekvämt och mer. Det är ett innovativt, problemfritt diskkloning och storskaligt distributionsverktyg för små, medelstora och stora organisationer.
Funktioner: ManageEngine OS Deployer.
Här är de viktigaste höjdpunkter
Läs: 0