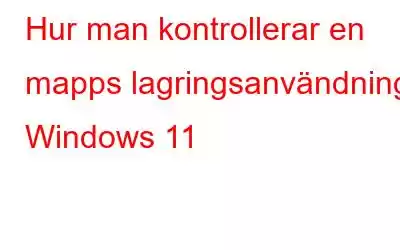Du kan ta reda på vilka mappar på din dator som använder mest enhetsutrymme genom att titta på en mapps lagringsanvändning. Genom att ta bort program och eliminera (eller till och med komprimera) filer från dina största mappar kan du krympa dem när du har bestämt vilka som tar upp mest utrymme.
Du kan undersöka datastorlekarna för mappar i Windows 11 på några olika sätt. Filutforskaren, kommandotolken, appen Inställningar och en mängd olika program från tredje part låter dig se information om mappstorlek. Det här är de tre sätten i Windows 11 att kontrollera användningen av mapplagring.
Hur man kontrollerar en mapps lagringsanvändning i Windows 11
Hur man använder File Explorer för att kontrollera mappstorlekar
Windows 11:s mapphanterings- och navigeringsapp heter File Explorer. Detaljvyn i Utforskaren visar filstorlekar men inte användning av mapplagring. Men Filutforskaren låter dig fortfarande inspektera egenskapsfönstren för varje mapp för att fastställa dess storlek:
Steg 1: Starta Filutforskaren i Windows 11.
Steg 2: Om du vill verifiera en mapps storlek högerklickar du på den och väljer Egenskaper.
Steg 3: Titta sedan på storleksinformationen under fliken Allmänt.
Steg 4: Egenskapsrutan för mappen kan stängas genom att klicka på OK.
Obs! Att visa verktygstipset för en mapp i Filutforskaren är ett annat sätt att bestämma dess storlek. För att ett verktygstips ska visas, för musen över en mapp och håll den där i några sekunder.
Hur man använder inställningar för att kontrollera en mapps storlek
En begränsad översikt över mappstorlekar finns i avsnittet Lagring i Inställningar. Även om det inte visar alla kataloger, kan du undersöka lagringsutnyttjandet av specifika mappar där. Med inställningar liknande dessa kan du kontrollera lagringsutnyttjandet av vissa mappar:
Steg 1: Högerklicka på ikonen Start i aktivitetsfältet och välj genvägen för den appen från Power Användarmenyn för att öppna Inställningar.
Steg 2: Välj alternativet Lagring från systemmenyn för att kontrollera information om diskutrymme.
Steg 3: Välj Visa fler kategorier från navigeringsmenyn för tillfälliga filer.
Steg 4: Listan över lagringsanvändning nedan ger dig tillgång till storlek information för användarmapparna för bilder, dokument, musik och video s.
Steg 5: För att få storleksinformation för icke-kategoriserade mappar, välj Annat.
Hur man använder Kommandotolk för att bestämma en mapps storlek
Du kan också visa information om mappstorlek genom att köra ett kort katalogkommando vid kommandotolken. Det tillgängliga enhetsutrymmet och filstorleken för en mapp visas båda av det kommandot. Så här mäter du storleken på en katalog i kommandotolken.
Steg 1: Tryck på Windows + S för att öppna sökrutan och skriv CMD.
Steg 2: Command Prompt-appen visas bland sökresultaten.
Steg 3: Klicka på Kör Som administratör för att öppna kommandotolken i förhöjt läge.
Steg 4: Skriv adressen till mappen du vill hitta storleken för. Kommandot skulle se ut ungefär så här:
cd\mappnamn\undermappsnamn\undermappsnamn\undermapp
Steg 5: Skriv sedan dir/s följt av Enter-tangenten. Du måste vara i mappen via kommandotolken, och då kan du bara hitta storleken.
Steg 6: Det här kommandots slutliga utdata visar mappens totala storlek efter att ha korsat varje underkatalog. Mappens totala storlek visas i byte i den första totala filsiffran. Om mappstorleken är inom gigabyte-intervallet kan det siffran vara 10 eller till och med 11 siffror långt.
Bonusfunktion: Använd avancerad PC-rensning för att ta bort gamla filer och mappar h3>
När du får slut på lagringsutrymme på din hårddisk, kommer du att ta reda på storleken på dina filer och mappar. Ett verktyg från tredje part hjälper dig att ta bort oönskade, tillfälliga och överflödiga filer från din PC och spara värdefullt lagringsutrymme. Ett sådant verktyg, Advanced PC Cleanup, gör det enklare att rengöra din dator. Med några få klick kan du radera onödiga program och filer, skydda din dator från virus och radera internetdata som sparats med personlig information.
Finalen Ord om hur man kontrollerar en mapps lagringsanvändning i Windows 11
Så det är så du kan avgöra vilka mappar på din Windows 11-dator som använder mest lagringsutrymme. Du kommer att ha en bättre uppfattning om vilka du behöver för att radera användarfiler från efter att ha gjort detta.
Följ oss på sociala medier – Facebook, Instagram och YouTube. Kontakta oss med frågor eller idéer. Vi skulle vara h applicera för att ge dig en lösning. Vi publicerar ofta råd och vägledning för vanliga tekniska problem.
Läs: 0