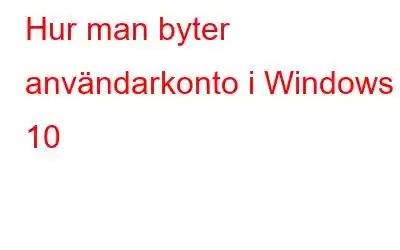I dagens digitala värld har det blivit oemotståndligt att använda teknik. Oavsett om det handlar om arbete, underhållning eller att utföra våra dagliga uppgifter, sitter vi alltid fast vid våra prylar och enheter.
När det gäller att dela en dator gör Windows 10 denna process till en helhet mycket lättare. Det låter dig skapa flera konton på samma enhet. Genom att skapa flera användarkonton blir det enkelt att dela din enhet med andra, oavsett om det är din kollega, dina föräldrar, syskon eller till och med en nyfiken granne. När du har skapat ett separat konto för varje användare kommer varje individ att ha sitt lagringsutrymme, sitt skrivbord, sina appar och andra inställningar.
Bildkälla: Topplösenord
Du kanske har sett på de flesta arbetsplatser där en enda enhet används av flera anställda. När din enhet delas av andra kan de enkelt komma åt dina lagrade filer eller till och med av misstag radera din data i din frånvaro. Låter som en mardröm, eller hur? I det här inlägget kommer vi att prata om hur du kan byta användarkonton i Windows 10 för att behålla din data och integritet intakt.
Så skapar du flera användarkonton i Windows 10
Som en administratör kan du lägga till ett andra användarkonto på din Windows 10-dator. När du väl har skapat en separat användarprofil kan varje individ anpassa sitt konto, anpassa sin arbetsplats som de vill. För att lägga till ett andra användarkonto på Windows 10, följ dessa steg:
Starta appen Kontrollpanel på din Windows 10-dator.
Knacka på "Användarkonton". Välj "Hantera ett annat konto".
Klicka på alternativet "Lägg till en ny användare i PC-inställningar" längst ned.
Följ på- skärminstruktioner för att konfigurera det nya kontot. Och det är det!
Läs även: Så här lägger du till och tar bort flera användarkonton i Windows 10
Hur du byter användarkonto i Windows 10
Nytt användarkonto lagt till din enhet? Grymt bra! Undrar hur man byter användarkonto på Windows 10. Tja, du kommer att bli förvånad över att veta att det finns flera sätt att växla mellan olika användarprofiler. Så om din Windows 10-enhet har flera användarkonton kan du använda metoderna nedan för att växla mellan konton.
Läs även: Så här åtgärdar du "Kontond vill använda inloggningsnyckelringen". ' alert
#1 Via inloggningsskärmen
Låsskärmen eller inloggningsskärmen är det första du ser när du slår PÅ din enhet. Förbi standard, Windows 10 visar användar-ID för det nyligen inloggade kontot. I det nedre vänstra hörnet av skärmen ser du en lista över användarkonton som finns på din enhet.
Bildkälla: Addictive Tips
För att byta användarkonto i Windows 10, tryck på användarnamnet, ange dina uppgifter för att logga in på ditt konto.
#2 Använd Start-menyn
En annan metod för att växla mellan olika användarprofiler är genom att använda Start-menyn. Här är vad du behöver göra.
Knacka på Windows-ikonen och välj sedan din användarkontoikon placerad överst. När du högerklickar på den aktuella användarprofilen kommer du att se en lista med alternativ i snabbmenyn som också inkluderar andra användarprofiler.
Bildkälla: Digital Citizen
Knacka på användarkontot som du behöver byta, ange dina inloggningsuppgifter och det är allt.
Läs även: Så här ändrar du användarnamn i Windows 10: 4 Snabba sätt
#3 Tangentbordsgenvägar
Ja, det stämmer. Du kan till och med använda kortkommandon för att snabbt växla mellan användarkonton. Tryck på tangentkombinationen Ctrl + Alt + Delete för att visa låsskärmen.
När Windows omdirigerar dig till låsskärmen kan du trycka på alternativet "Byt användare".
Välj användarkontot från listan, ange dina inloggningsuppgifter för att logga in på ditt konto.
#4 Använd Alt+ F4
Ett alternativt sätt att byta användarkonto på Windows är att använda tangentbordsgenvägen Alt + F4. Tryck på Alt + F4 genväg, du kommer att se "Stäng av"-prompten på skärmen. Tryck på rullgardinsmenyn och välj sedan alternativet "Byt användare".
Så snart du trycker på alternativet "Byt användare" kommer du att omdirigeras till inloggningsskärmen. Välj ditt användarkonto, ange ditt lösenord för att logga in på ditt konto.
Vanliga frågor-
F.1. Hur loggar jag in som en annan användare?
För att logga in som en annan användare, tryck på Windows-ikonen i Aktivitetsfältet, högerklicka på din profilikon, välj användarkontot , ange dina inloggningsuppgifter när du uppmanas att logga in som en annan användare.
F.2. Varför kan jag inte byta användare på Windows 10?
Kan jag inte byta användare på Windows 10? Tja, om det bara finns ett konto (Admin) på din enhet kanske du inte ser alternativet "Byt användare" på inloggningsskärmen. Så lägg först till ett nytt användarkonto till din Windows 10-dator och sedan prova någon av ovanstående metoder för att byta användarkonto i Windows 10.
Läs även: Kan inte lägga till ett nytt användarkonto i Windows 10? Här är åtgärden!
Så grabbar, vilken metod föredrar du vanligtvis för att växla mellan olika användarprofiler på Windows 10? Dela gärna med dig av dina tankar i kommentarsfältet. Följ oss på sociala medier – .
Läs: 0