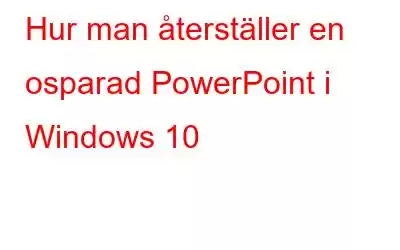Stängde PowerPoint av misstag utan att spara filen. Här är de bästa sätten att återställa osparade PowerPoint-presentationer.
Det råder ingen tvekan om att på grund av tekniska problem som plötslig systemavstängning eller ett strömavbrott är chansen stor att du förlorar osparade PowerPoint-presentationer. Men du behöver inte längre oroa dig för detta, eftersom vi i den här artikeln kommer att diskutera de 3 bästa sätten att hämta osparade PowerPoint-presentationer.
Det bästa av alla tre sätten är att använda Wondershares Recoverit Data Recovery-programvara. Med den kan du inte bara återställa osparade PowerPoint-filer utan kan också hämta förlorade eller raderade filer. Detta fantastiska verktyg för dataåterställning fungerar på både externa och interna lagringsenheter och hjälper till att få tillbaka alla typer av raderade eller förlorade filer.
Så här använder du det och tillsammans med andra metoder för att återställa osparade PowerPoint-presentationer.
Hur hämtar du osparade PowerPoint-presentationer?
Om du inte har tid för den manuella metoden kan du hoppa till lösning 3 och lära dig hur du använder Wondershare Recoverit. Men om du först vill prova de manuella stegen har vi dem också. Så, utan ytterligare dröjsmål, låt oss lära oss hur man återställer PPT-filer som inte sparades.
Metod 1 – Använd funktionen Återställ osparade presentationer
Om du av någon anledning har glömt att spara PowerPoint-filen du arbetade med behöver du inte panik, prova dessa steg för att återställa osparade PowerPoint-filer.
1. Öppna PowerPoint på din PC.
2. Klicka på fliken Arkiv > Öppna > Senaste avsnittet > scrolla ned och klicka på Återställ osparade presentationer.
3. Detta öppnar mappen Sparade utkast. Leta efter filen i den > dubbelklicka på den > spara filen.
Ytterligare tips
Tips: Eftersom filerna i mappen osparade är tillfälliga föreslår vi att du sparar den omedelbart när du kan hitta den osparade filen.
Metod 2 – Använd AutoRecover-funktionen
Förutom metoden ovan, finns det ett annat sätt att hjälpa till att hämta osparade PowerPoint-filer – AutoRecover-filer. För att få detta att fungera måste du kontrollera om alternativet är aktiverat eller inte. För att använda det, följ stegen nedan:
1. Starta PowerPoint-programvaran.
2. Klicka på fliken Arkiv > klicka på Alternativ i den vänstra rutan.
3. Klicka på Spara från den vänstra rutan > och markera alternativen som läser Save AutoRecover-information n var X:e minut och behåll den senaste automatiskt återställda versionen om jag stänger utan att spara.
Men , om alternativet AutoRecover är aktiverat kan du kopiera och klistra in AutoRecover-filplatsen för att hämta osparade filer.
Följ stegen nedan för att göra det:
1. Öppna PowerPoint
2. Klicka på Arkiv > Alternativ > Spara > kopiera platsen bredvid Automatisk återställningsfilplats
3. Öppna Filutforskaren > klistra in den kopierade platsen > Enter.
4. Leta efter den osparade PowerPoint-filen > välj den > Öppna med > PowerPoint
5. Spara filen så att du inte förlorar den igen.
Metod 3 – Återställ raderad eller förlorad raderad PowerPoint-fil med Recoverit Data Recovery
Om de ovan nämnda metoderna inte hjälpte med att hitta PowerPoint-filen kan du prova Följ de nedan nämnda stegen för att återställa osparade/förlorade/raderade PowerPoint-filer med Recoverit Data Recovery från Windows. Detta verktyg hjälper till att återställa raderade och förlorade filer, och med det kan du också återställa Word-dokument, Excel-ark, bilder och andra förlorade filer.
Följ stegen nedan för att använda den:
1. Ladda ner och installera Wondershare Recoverit Data Recovery
2. Starta Recoverit Data Recovery
3. Välj disken där du sparar PowerPoint-filer
4. Klicka på Start för att skanna disken efter förlorade eller raderade PowerPoint-filer
5. Vänta tills skanningen är klar, det tar lite tid beroende på storleken på disken.
6. Förhandsgranska skanningsresultat välj PowerPoint-filen du letade efter och tryck på Återställ. Utöver det kan du också hämta foton, videor, word, excel, musik och andra filer.
Åtgärda – Hur man hämtar PowerPoint osparad
Genom att följa någon av tre metoder kan du enkelt återställa PowerPoint-filer. Utöver detta, med hjälp av Wondershare Recoverit, kan du till och med återställa oavsiktligt raderade eller förlorade filer.
Jag hoppas att du genom att använda metoderna som förklaras ovan kunde återställa osparade PowerPoint. Utöver detta, om Recoverit inte kan få de förlorade filerna kan du också prova att använda Advanced Disk Recovery.
Vi hoppas att du du finner informationen användbar och kan få tillbaka dina filer. Om du har någon annan metod, vänligen dela med oss i kommentarsektionen.
Vanliga frågor
F1. Hur återställer jag en sparad PowerPoint-presentation?
För att återställa en osparad PowerPoint-presentation, följ stegen nedan:
1. Starta Microsoft PowerPoint
2. Klicka på fliken Arkiv > Länken Alternativ längst ned.
3. Välj alternativet Spara i den vänstra rutan.
4. Leta efter sökvägen där automatiskt sparade dokument lagras. Välj och kopiera det. I mitt fall är det: C:\Users\admin\AppData\Roaming\Microsoft\PowerPoint\
5. Klistra in den kopierade sökvägen i filutforskarens adressfält > Enter.
6. Du kommer nu att se alla senast sparade dokument. Klicka på filen, du missade att spara och öppna den.
7. Välj det > högerklicka på Öppna med > PowerPoint > Ok.
Så här kan du hämta osparade PowerPoint-presentationer.
Fråga 2. Var hittar jag osparade presentationer i PowerPoint?
Om du använder Office version 2010 har du tur. PowerPoint har lagt till en integrerad funktion för att återställa osparade PowerPoint-presentationer. För att använda den här funktionen, följ stegen nedan:
1. Starta Microsoft PowerPoint 2010
2. Klicka på menyalternativet > Öppna > välj Senaste från den vänstra menyraden
3. Tryck på knappen som läser Återställ osparade presentationer
4. Mappen kommer nu att lista alla sparade utkast.
5. Om du har tur hittar du filen du letar efter.
Vänsterklicka > välj Öppna> spara filen och så är det. Du har nu hämtat den osparade PowerPoint-filen.
Q3. Hur kan jag återställa osparade utkast från PowerPoint?
Visst kan du återställa osparade utkast från PowerPoint.
F4. Vad händer om du glömmer att spara en PowerPoint-fil?
Om du använder PowerPoint och har glömt att spara en PowerPoint-fil behöver du inte panik. Genom att använda Recover Unsaved presentations kan du få tillbaka den.
Läs: 0