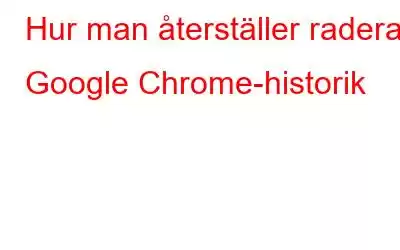Google Chrome är utan tvekan en av de mest föredragna webbläsarna för att surfa på webben. För någon som surfar på webben dag in och ut är Chrome History en viktig plats. Till exempel fanns det nyligen en webbplats som jag besökte för några dagar sedan för utbudet av produkter, dess magnifika design och dess omfattande guider relaterade till dessa produkter.
Spolning framåt några dagar senare – jag ville återigen för att komma tillbaka till samma webbplats, men kunde inte komma ihåg namnet. Vid mitt första besök hade jag till och med glömt att bokmärka det. Tack och lov visste jag exakt datumet när jag besökte det. Och bingo! Jag hittade den på det datumet.
Men som sagt, alla har inte lika tur som jag. I ett anfall tar folk ofta bort sin Chrome-historik och tappar av misstag koll på viktiga webbplatser. Så, om det är du, är idag din lyckodag, för i det här inlägget kommer vi att diskutera några sätt på vilka du kan återställa raderad Google Chrome-historik (eller åtminstone hålla hoppet vid liv!)
Innan vi går in på hur man återställer raderad Google Chrome-historik, säkerhetskopiera den –
Nu när du är medveten om att du vid något tillfälle kan ta bort viktiga webbplatser från Google History, varför inte ta en backup istället? I den här metoden kommer vi att berätta hur du kan säkerhetskopiera och återställa hela inställningarna som även inkluderar din Google Chrome-historik även utan ett Google-konto –
Byt ut administratören med ditt användarnamn. För t.ex. om användarnamnet är "John", kommer sökvägen att vara C:\Users\John\AppData\Local\Google\Chrome
Sätt att återställa raderad historik i Google Chrome
Förutsatt att du inte tog en säkerhetskopia, så finns det något sätt att som du kan återställa raderad historik i Google Chrome? Ja, det finns och nedan har vi diskuterat några sådana sätt –
1. Kontrollera aktiviteten i ditt Google-konto
Även om du har tagit bort vissa webbplatser från Google Chrome-historiken är chansen stor att de fortfarande visas i din Google-aktivitet. Därifrån kan du återställa din Google Chrome-historik och här är stegen för att göra det –
2. Använd ett verktyg för dataåterställning
Vi kan se att Google Chrome-historiken sparas på en plats på din hårddisk. Så det första vi vill att du ska göra är att notera den här sökvägen – C:\Users\Admin\AppData\Local\Google\Chrome
Hämta nu ett dataåterställningsprogram som Advanced Disk Recovery som är ett av de bästa och lättanvända verktygen för dataåterställning för Windows. Om du vill veta mer om dess funktioner och andra aspekter kan du kolla in recensionen av Advanced Disk Recovery.
Så här kan du återställa raderad Google Chrome-historik med denna programvara för dataåterställning –
3. Ta hjälp av DNS Cache
Din DNS Cache lagrar all information om de webbplatser du har besökt. Det gör det så att det är lättare för dig att besöka dem senare. Säkerhetsnivån för denna metod är dock inte särskilt hög eftersom varje gång du startar om din dator så raderas cachen. Ändå är det ingen skada att försöka återställa raderad Google Chrome-historik via DNS-cache –
Avsluta
Om du har lyckats återställa den raderade historiken i Google Chrome, låt oss veta vilka av metoderna ovan som hjälpte du ut. Vi vill också uppmana dig att dela denna information med någon som kan vara i samma situation som du. För mer sådant innehåll, fortsätt att läsa WeTheGeek. Du kan också hitta oss på Facebook, Twitter, YouTube, Instagram, Blädderblock, >och Pinterest.
Läs: 0