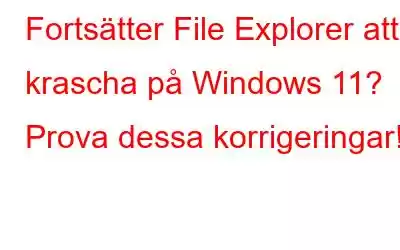Att komma åt, hantera och organisera filer och mappar på din dator möjliggörs av det oumbärliga verktyget som kallas File Explorer. Det är dock inte Microsofts mest pålitliga produkt. På din Windows 11-dator kan Filutforskaren ibland sluta svara eller, ännu värre, krascha. Ditt arbetsflöde kan hämmas av frekventa File Explorer-krascher, vilket också kan göra dig arg. Den här artikeln kommer att täcka några praktiska råd för att lösa File Explorer-krascher i Windows 11.
Läs även: Så här åtgärdar du filutforskarens flikar som inte visas i Windows 11
Metod 1: Starta om Windows Explorer
Utforskaren i Windows tillhandahåller det grafiska användargränssnittet för ett antal applikationer, inklusive Filutforskaren, Aktivitetsfältet, Start-menyn och andra. Ibland kan File Explorer på Windows plötsligt stängas som ett resultat av kortvariga problem med Windows Explorer-processen. Du kan åtgärda problem med Windows Explorer genom att bara starta om Windows Explorer-processen istället för att helt starta om datorn. Stegen listas nedan:
Steg 1: Välj Aktivitetshanteraren från listan genom att högerklicka på Start-ikonen.
Steg 2: Utforskaren i Windows finns under fliken Processer. Välj Starta om med ett högerklick på den.
Steg 3: Aktivitetsfältet försvinner en kort stund och dyker sedan upp igen, vilket betyder att Windows Explorer-processen har startat om.
Därefter borde Filutforskaren på Windows fungera korrekt.
Läs även: Hur man inaktiverar filutforskarens flikar i Windows 11?
Metod 2: Ta bort Cache i File Explorer
Filutforskaren bygger upp cachedata för att förbättra prestandan. Men om tempdata är inaktuella eller felaktiga kan det resultera i ett antal problem, som det som beskrivs här. För att testa om det hjälper kan du försöka ta bort den aktuella File Explorer-cachen. Använd dessa steg för att göra det:
Steg 1: Öppna Start-menyn, ange “filutforskaralternativ” och klicka sedan på det översta resultatet under bästa matchning.
Steg 2: Klicka på knappen Rensa bredvid "Rensa File Explorer History" under fliken Allmänt.
Bonus: Bli av med tillfälliga filer på din dator.
Som cache, finns det många temporära filer som skapas på din dator för att förbättra dess prestanda. Detta är en normal process som utförs av både Windows OS och vissa appar. Det ironiska här är att även om dessa filer skapas men tas aldrig bort automatiskt och därmed ackumuleras över tiden. Här är anledningen till att du bör ta bort dessa tillfälliga filer:
Öppna din dator snabbare. Ju fler filer, desto långsammare blir din dator eftersom det tar tid att söka i de relevanta filerna som krävs för alla uppgifter du utför.
Frigör utrymme. Temp-filer som skapats med tiden tar upp onödigt lagringsutrymme som kan användas bättre.
Förhindra krascher. En av de vanligaste orsakerna till appkrascher beror på tillfälliga filer som har skapats över tiden.
Vi föreslår att du använder Advanced PC Cleanup, ett fantastiskt optimeringsprogram som inte bara hjälper till att rensa alla tillfälliga filer utan hjälp med andra aspekter av att optimera din dator.
Rengör din dator – Ta bort skräp, cache, cookies, föråldrade filer och mer.
Startup Manager – Inaktivera oönskade startappar som saktar ner starttiden för din PC.
Avinstallera program – Ta bort redundanta program som du inte använder längre.
Åtgärda register – Kör en registersökning för att åtgärda eventuella fel och ogiltiga poster.
Skydda identitet – Radera webbläsarhistorik och bevara din integritet.
Detektering av skadlig programvara – Eliminera skadlig programvara, spionprogram, adware och andra typer av infekterade filer.
Läs även: Så här aktiverar du kompaktvy i filutforskaren i Windows 11
Metod 3: Inställningsalternativ för filutforskaren
I Windows 11 kan problem med snabbåtkomst ibland även leda till problem med filutforskaren. Om så är fallet kan du ställa in File Explorer så att den öppnas på denna PC-sida för att åtgärda problemet. Du kan följa instruktionerna nedan.
Steg 1: För att filutforskaren ska starta, tryck på Win + E.
Steg 2: Välj menyalternativet med tre punkter och välj Alternativ.
Steg 3: Fönstret Mappalternativ öppnas nu. Leta reda på rullgardinsmenyn Öppna File Explorer och välj Den här datorn.
Steg 4: Klicka på Verkställ och välj sedan OK.
Läs även: Så här åtgärdar du Långsam filutforskare i Windows 11
Metod 4: Starta en separat process och öppna mappen Windows
Som standard är en enda explorer.exe-process värd för alla File Explorer-instanser. Närhelst ett problem uppstår med ett av de aktiva filutforskarfönstren påverkar det alltså även de andra aktiva fönstren. Du kan ställa in Windows att starta filutforskaren i en annan process för att förhindra detta. Detta är proceduren.
Steg 1: För att starta dialogrutan Kör kommando, tryck på Win + R.
Steg 2: För att starta File Explorer Options, ange control.exe och tryck på Retur.
Steg 3: fliken Visa ska väljas.
Steg 4: Välj mappen Launch fönster i en annan processkryssruta under Avancerade alternativ.
Steg 5: Klicka på Verkställ och klicka sedan på OK.
Läs även: Så här sparar du en Windows File Explorer-sökning för framtida användning
Metod 5: Aktivera Windows Memory Diagnostic Tool
Filutforskarens missöden kommer sannolikt att inträffa om din dators RAM-minne har problem. Det är bra att Windows kommer med ett användbart verktyg för minnesdiagnostik som kan kontrollera datorns RAM-minne för eventuella problem.
Steg 1: Öppna dialogrutan Kör genom att trycka på Win + R.
Steg 2: Skriv mdsched i rutan och tryck sedan på Enter.
Steg 3: Om du vill söka efter problem i Windows Memory Diagnostic-panelen klickar du på Starta om nu.
Steg 4: Vänta tills datorns RAM-minne kontrolleras för fel av Windows Memory Diagnostic-verktyget.
Vidtag nödvändiga åtgärder för att lösa eventuella problem som den hittar, om några.
Läs även: Topp 9 sätt att åtgärda "Filutforskaren svarar inte" i Windows 11
Sista ordet Kraschar Filutforskaren hela tiden i Windows 11? Prova dessa korrigeringarSå här förhindrar du att File Explorer kraschar på din Windows-maskin. Tillfälliga fel eller en inaktuell File Explorer-cache är vanligtvis skyldiga till problem. Om inte, kanske du måste använda de alternativa metoder som beskrivs ovan för att hantera det underliggande problemet.
Inte ett fan av Windows 11:s standardutforskare? Det finns många File Explorer-ersättningar som är värda att använda.
Snälla meddela oss i kommentarerna nedan om du har några frågor eller rekommendationer. Vi skulle gärna ge dig en lösning. Vi publicerar ofta råd, knep och lösningar på vanliga tekniska problem. Du kan också hitta oss på Facebook, Twitter, YouTube, Instagram, Flipboard och Pinterest.
Läs: 4