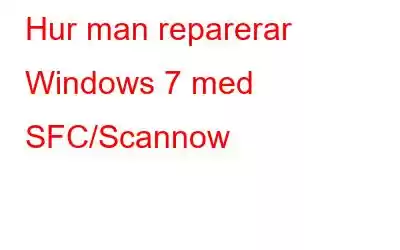System- eller programkraschar är vanliga när du använder en Windows-dator. Även om det finns många orsaker till det, är några av de vanligaste systemskador, korrupta systemfiler, saknade systemfiler och ändringar på grund av ny programvaruinstallation etc.
System File Checker (SFC) är ett viktigt verktyg i Windows som kontrollerar systemet för korruption och om några, återställer dem. Att använda det här verktyget kan tyckas komplicerat till en början, men är faktiskt en enkel process som du kan använda när som helst efter att ha gjort det en gång. Med det här kommandot kan du skanna, kontrollera och reparera alla skadade eller skadade filer i Windows 7. När en korrupt fil hittas uppmanar detta kommando systemet att ta bort och ersätta den filen med en nyare version. I den här artikeln kommer vi att diskutera några metoder för att reparera Windows 7 med Sfc /Scannow.
Hur man använder Sfc /Scannow för att reparera Windows 7
Bildkälla: TrishTech.com
Bildkälla: Dowser.org
Processen att skanna filerna för skadade filer tar cirka 10-15 minuter. Stäng inte kommandotolksfönstret under den här tiden.
Bildkälla: intowindows.com
Om ett fel hittas, kommer systemet att hitta felen och reparera dem.
Bildkälla: winhelp. us
Det finns också en möjlighet att fönstret visar ett meddelande om att Windows Resource Protection hittade korrupta filer men inte kunde fixa några av dem.
Bild Källa: drivethelife.com
I sådana fall kräver kommandot sfc /scannow tillagd information om platsen för enheten där Windows 7 är installerat.
Metod 1 : Starta om Din dator I felsäkert läge och ange kommandot igen
Bildkälla: informit.co m
Bildkälla: lifewire.com
Bildkälla: techrepublic.com
Format :Sfc /scannow /offbootdir=”bokstav för enheten där Windows 7 är installerat” /offwindir=”bokstav för enheten där ditt Windows 7 är installerat”fönster.
Till exempel, för Windows 7 installerat i D:, skriv:
sfc /scannow /offbootdir=d:\ /offwindir=d: \windows
Bildkälla: winhelponline.com
Metod 2 : Använd återställningsskiva
Om metoden ovan inte fungerar kan du använda återställningsskivan och följ med sfc-kommandot.
Bildkälla: lifewire.com
3. Klicka på Reparera din dator
Bildkälla: winhelp.us
4. Ett fönster med namnet Systemåterställningsalternativ öppnas. Välj det första alternativet och klicka på Nästa
Bildkälla: howtogeek.com
5. Du kommer att bli ombedd att välja ett återställningsverktyg. Klicka på Kommandotolken i slutet av listan
Bildkälla: fixwindowserrors.biz
6. När kommandotolksfönstret öppnas skriv
Format: Sfc /scannow /offbootdir=”bokstaven för enheten där Windows 7 är installerad” /offwindir=”bokstaven för enheten där din Windows 7 är installerat”windows.
Exempel: Förutsatt att Windows 7 är installerat i D: du skriver,
sfc /scannow /offbootdir=d :\ /offwindir=d: \windows
Bildkälla: winhelponline.com
Nästa läsning: Så här åtgärdar du Blue Screen of Death Error i Windows 7
Prova någon av dessa metoder, nästa gång du stöter på fel i din Windows 7-dator. Låt oss veta att den här artikeln var till hjälp.
Läs: 0