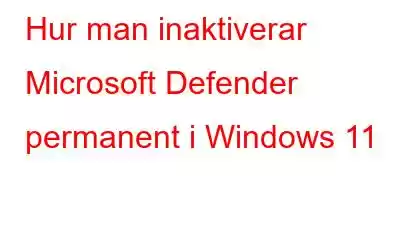Varje version av Windows OS kommer med ett antivirusprogram från Microsoft. Sedan debuten 2006 har Microsoft Defender varit en viktig komponent i alla versioner av Windows operativsystem. Oväntat är det effektivt för att hitta och innehålla skadlig programvara på ditt system och ger realtidssäkerhet.
Men vad händer om du vill använda ett annat antivirusprogram från en tredje part? Även om du stänger av realtidsskyddet kommer det så småningom på igen. Oroa dig inte! Vi kommer att gå igenom flera tekniker för att permanent inaktivera Microsoft Defender.
Läs även: Varför ska du sluta använda Microsoft Defender?
Stäng av manipuleringsskydd.Innan du försöker inaktivera Microsoft Defender permanent måste du inaktivera alternativet Sabotage Protection. Den här funktionen infördes för att förhindra att andra appar gör några ändringar i inställningarna för Microsoft Defender. Här är stegen för att inaktivera det:
Steg 1: Tryck på Win + S för att öppna sökrutan och skriv Windows Security strong> följt av Enter tangenten.
Steg 2: Leta upp alternativet Virus och hotskydd och klicka på det.
Steg 3: Klicka sedan på Hantera inställningar.
Steg 4: Leta upp alternativet Sabotageskydd och inaktivera växlingsknappen under det.
Steg 5: Avsluta Windows Security-appen.
Läs även: Så här åtgärdar du en misslyckad Microsoft Defender-uppdatering
Hur du inaktiverar Microsoft Defender permanent i Windows 11
Sabotageskydd har redan inaktiverats, därför med GPE, Registry Editor eller något annat tredjepartsverktyg för att inaktivera Microsoft Defender kommer inte att orsaka några problem. Följande tekniker för att inaktivera Windows 11:s inbyggda säkerhetsprogramvara är garanterat effektiva:
Läs även: Så här åtgärdar du Microsoft Defender Error 1297 i Windows 11/10
Metod 1: Stäng av Microsoft Defender via Group Policy Editor
En fantastisk applikation för att enkelt anpassa Windows-inställningar är Group Policy Editor. Det är dock endast begränsat till Windows Pro- och Enterprise-användare. Om du använder Windows Home, titta på hur du kommer till grupprincipredigeraren. Följ dessa steg för att inaktivera Microsoft Defender med Group Policy Editor:
Steg 1: För att öppna Run co mmand-rutan, tryck på Win + R. I textinmatningsrutan skriver du gpedit.msc och trycker på Retur.
Steg 2: Då öppnas Group Policy Editor >. På startsidan väljer du alternativet Datorkonfiguration.
Steg 3: Öppna Administrativa mallar -> Windows-komponenter.
Steg 4: Leta upp och dubbelklicka på policyn Stäng av Microsoft Defender Antivirus.
Steg 5: Klicka på alternativknappen Aktiverad.
Steg 6: Klicka på knappen Verkställ
Steg 7: Tryck slutligen på OK för att avsluta stängningen av grupprincipredigeraren.
Steg 8: Starta om din dator.
Läs även: Hur aktiverar du Microsoft Defender Application Guard
Metod 2: Stäng av Microsoft Defender Via registerredigeraren
Användare av Windows 11 Home kan inte komma åt grupprincipredigeraren. Men du kan ändra registret för att göra Microsoft Defender inaktivt på din dator. Kom därför ihåg att skapa en registersäkerhetskopiering och en systemåterställningspunkt innan du gör några ändringar. På detta sätt kan alla registerändringar du gör alltid ångras.
Steg 1: Tryck på Win + R för att öppna RUN ruta och skriv Regedit.
Steg 2: Klicka på knappen Ja om du får ett meddelandefönster .
Steg 3: Gå till adressfältet i Registereditorns fönster och klistra in följande sökväg:
Computer\HKEY_LOCAL_MACHINE\SOFTWARE\ Policies\Microsoft\Microsoft Defender
Steg 4: Högerklicka och välj sedan Nytt -> DWORD (32-bitars) värde .
Steg 5: Namnge det nybildade DWORD-värdet (32-bitars) som DisableAntiSpyware.
Steg 6: Dubbelklicka nu på den här tangenten och ändra värdedata till 1.
Steg 7: strong> Avsluta registret och starta om datorn.
Steg 8: För att bekräfta att Microsoft Defender har inaktiverats får du ett meddelande "Ingen aktiv antivirusleverantör. Din enhet är sårbar.”
Läs även: Så här aktiverar du Microsoft Defender's Limited Periodic Scanning
Metod 3: Stäng av Microsoft Defender Vi a CMD
Till och med kommandotolksappen kan användas för att stänga av Microsoft Defender. Allt du behöver göra för att inaktivera Microsofts inbyggda antivirusprogram är att klistra in en registerändringsinstruktion. Så här gör du:
Steg 1: För att öppna Kör kommandorutan, tryck på Win + R.
Steg 2: För att öppna kommandotolken med administratörsbehörighet, skriv cmd i textinmatningsfältet och klicka på Ctrl + Skift + Retur.
Steg 3: Gå sedan in genom att skriva instruktionen som följer:
reg add "HKEY_LOCAL_MACHINE\SOFTWARE\Policies\Microsoft\Microsoft Defender" /v DisableAntiSpyware /t REG_DWORD /d 1 /f
Steg 4: Efter att det ovannämnda kommandot har utförts, visas ett meddelande som säger “Åtgärden avslutad framgångsrikt.” visas.
Steg 5: Om du vill stänga kommandotolksfönstret skriver du exit >.
Steg 6: Starta om din dator.
Dina tankar om hur du inaktiverar Microsoft Defender permanent i Windows 11
Många felsäkra mekanismer som är integrerade i Windows Security gör det svårt att inaktivera Microsoft Defender på din PC. Så, stäng av manipuleringsskydd innan du använder en teknik för att stänga av Microsoft Defender. Men om du inte gillar Defender, använd ett annat antivirusprogram för att förhindra skadlig programvara från att infektera din dator.
Meddela oss i kommentarerna nedan om du har några frågor eller rekommendationer. Vi skulle gärna ge dig en lösning. Vi publicerar ofta råd, knep och lösningar på vanliga tekniska problem. Du kan också hitta oss på Facebook, Twitter, YouTube, Instagram, Blädderblock, >och Pinterest.
Relaterade ämnen-
- Finns Windows Defender på Windows 11? Hur man får tillbaka det!
- Hur man tar bort Windows Defender Security Warning Scam
- Hur man åtgärdar Windows Defender Offline Scan fungerar inte
- Hur man rensar Windows Defender Skyddshistorik på PC
- Hur man använder Microsoft Safety Scanner för att söka efter skadlig programvara?
- Vad ska man göra om Windows Defender fortsätter att säga att hot hittas
- Hur man åtgärdar " Du behöver en ny app för att öppna denna windowsdefender-länk” Fel
Läs: 2