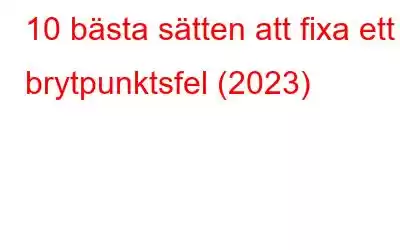En användare skrev nyligen på ett forum –
Varje gång jag försöker stänga av min dator uppstår ett felmeddelande som säger att "undantagsbrytpunkt 0x80000003 inträffade i programmet". Detta har nu gått mig på nerverna och jag letar efter sätt att få ett slut på det här problemet. Snälla hjälp!
Låt oss försöka fördjupa oss i den här frågan och diskutera sätt som har visat sig vara effektiva för många användare som gick igenom samma problem –
En kort introduktion Om brytpunkten har nåtts fel
Vad händer när felet inträffar?
Användare har stött på felet "brytpunkten har nåtts" när de försöker stänga av datorn eller när de försöker köra en ansökan. Medan en "brytpunkt" är en plats som är avsedd att felsöka. Under ett normalt scenario kan det uppstå på grund av flera orsaker, av vilka några nämns nedan –
Varför uppstår felet Breakpoint Has Beached?
- Det finns en problematisk app som du nyligen hade installerat.
- Det finns skadade systemfiler.
- Korrupt installation av applikationer/spel som Origin, Cyberpunk 2077, Warzone, etc.
- Det finns vissa problem med din användarprofil.
- Föråldrad Windows-uppdatering.
- Felaktiga drivrutiner.
Lösning som har fungerat för många användare
Steg som att avinstallera den problematiska appen, kontrollera datorn för skadlig programvara och skapa en ny användarprofil har visat sig vara användbara för användare . Om detta inte fungerar för dig kan du prova de andra korrigeringarna som nämns i det här inlägget
Bästa korrigeringar för att lösa "A Breakpoint has been Reached Error"
Efter att ha testat flera lösningar För att åtgärda problemet fann vi att följande metoder var mest effektiva. Prova dem och låt oss veta vilken som fungerade för dig i kommentarerna nedan!
1. Avsluta appprocessen
Task Manager är ett beprövat sätt att bli av med envisa appars processer, av vilka några är kända för att skapa problem. Som vi sa om du har börjat möta problemet på grund av en viss app, är Aktivitetshanteraren din bästa lösning –
1. Tryck på CTRL + SHIFT + ESC för att öppna Aktivitetshanteraren.
2. Välj appen som äter mycket systemresurser eller program som du inte kommer ihåg att ha installerat.
3. Klicka på knappen Avsluta uppgift i det nedre högra hörnet av fönstret.
2. Kör CHKDSK
Om din hårddisk har filsystemfel eller dåliga sektorer kan du få meddelandet "undantagsbrytpunkten har uppnåtts". För att lösa fel som dessa kommer Windows OS med ett systemverktyg som heter CHKDSK
1. I Windows sökfält skriver du cmd
2. Klicka på Kör som administratör från höger sida.
3. När kommandotolken öppnas skriver du kommandot chkdsk och trycker på Retur.
4. Detta är ett ytterligare steg. Om du vill vara mer specifik, skriv chkdsk enhetsnamn: /x /r /f
Så, om den problematiska enheten är D:, kommer kommandot att vara chkdsk D: /X /r /f
CHKDSK kommer nu att skanna din dators enheter efter fel. Om den hittar några kommer den att reparera dem och hädanefter kommer felet att åtgärdas.
Måste läsa: Hur återställer man data från en död hårddisk?
3. Avinstallera och installera om programmet
Låt oss anta att installationen av ett visst spel eller program av någon anledning avbröts till följd av att installationen var korrupt. I sådana scenarier bör du överväga att ta bort de delvis nedladdade programfilerna och installera om dem samtidigt som du säkerställer att det inte blir några avbrott. Vi vill också nämna att det är viktigt att avinstallera programmet helt först.
4. Ladda ner en rensnings- och optimeringsapp
Du kanske undrar hur en tredjeparts Windows-optimeringsapp kan hjälpa till att bli av med problemet? Låt oss överväga - Advanced System Optimizer, ett Windows-verktyg känt för sina optimerings- och skräprensningsfunktioner. Problemet "exception breakpoint 0x80000003" kan uppstå på grund av –
- Diskfel
- Oönskade program och
- PC-problem som är svåra att identifiera
Advanced System Optimizer kan hjälpa till på följande sätt. Innan det laddar du ned, kör och installerar Advanced System Optimizer.
Bli av med vanliga PC-problemSmart PC Care of Advanced System Optimizer kan hjälpa till att identifiera och ta bort olika typer av systemproblem på en gång. Till exempel – Det kan också hjälpa till att identifiera registerproblem, rensa spionprogram, ta bort spår som avslöjar sekretess och så vidare. Allt du behöver göra är –
1. Klicka på Smart PC Care från den vänstra rutan
2. Välj de problem du vill avsluta från din PC.
3. Klicka på knappen Starta skanning.
Bli av av diskrelaterade problemDenna modul är en specialist när det gäller att identifiera och bli av med skadad filstruktur, dåliga sektorer etc.
1. Klicka på Diskrensning och optimerare.
2. Välj den problematiska enheten.
3. Klicka på Start Scan Now.
Avinstallera program heltNär vi avinstallerar korrupta program via kontrollpanelen, ibland lämnar de fortfarande kvar filer. Advanced System Optimizer kan hjälpa dig att avinstallera applikationer helt, utan att lämna några tillhörande filer eller spår efter sig.
1. Klicka på Regelbundet underhåll från vänster sida.
2. Välj Uninstall Manager.
3. Klicka på Programvarulista.
4. Välj programmet du vill avinstallera och klicka på Avinstallera.
När du har åtgärdat dessa tre problem bör du kunna åtgärda felet.
5. Utför en ren start
Det kan vara så att en bakgrundstjänst stör den körbara filen för programmet du vill köra. I en sådan händelse är att utföra en "Clean Boot" ett bra sätt att lösa problemet. Det är också ett av de bästa sätten att öka Windows start- och avstängningshastighet.
1. Öppna dialogrutan Kör och skriv msconfig och tryck på Retur
2. När fönstret Systemkonfiguration öppnas, klicka på fliken Tjänster.
3. Klicka på Dölj alla Microsoft-tjänster längst ned.
4. Klicka sedan på Inaktivera alla.
5. Klicka på fliken Startup och klicka på Öppna Aktivitetshanteraren.
6. Klicka på en startapp som du tror skapar problemet och klicka på knappen Inaktivera.
7. Gå tillbaka till fönstret Systemkonfiguration och klicka på OK.
8. Starta om datorn.
6. Reparera spelfiler
Brytpunkten har uppnåtts har också irriterat spelarna. Om det är du kan du gå till startprogrammet och fixa en problematisk spelfil. Låt oss anta att du har observerat det här felmeddelandet när du spelade ett spel på Steam, här är stegen som kan hjälpa dig att lösa problemet -
1. Starta om din dator och öppna Steam.
2. Gå till biblioteket och högerklicka på det berörda spelet.
3. Välj Egenskaper och klicka på den vänstra rutan.
4. Gå till fliken Lokala filer och verifiera spelfilernas integritet.
7. Kör SFC
Korrupta systemfiler är ofta boven bakom Windows-problem och felmeddelandet "brytpunkten har nåtts" är inte annorlunda ent. Så här kan du utföra en SFC-skanning –
1. Skriv cmd i Windows sökfält.
2. Från höger sida klickar du på Kör som administratör.
3. När kommandotolksfönstret öppnas skriver du sfc /scannow och trycker på Retur.
4. Låt skanningsprocessen slutföras.
8. Sök efter skadlig programvara
Närvaro av skadlig programvara har också tillskrivits felmeddelandet "undantagsbrytpunkten har uppnåtts". I ett sådant fall är det tillrådligt att du kör en grundlig virussökning med ett kraftfullt antivirusverktyg.
Att tala om en omfattande genomsökning, anses T9 Antivirus vara ett av de bästa tillgängliga antivirusverktygen. Den erbjuder snabba, djupa och anpassade skanningslägen. Samtidigt gav det också realtidsskydd mot skadliga hot så att ditt system förblir skyddat hela tiden. Den kommer också packad med webb- och brandväggsskydd. Dessa funktioner säkerställer att du inte av misstag snubblar på skadlig programvara när du surfar på webben.
Vi har diskuterat de olika funktionerna i T9 Antivirus i det här inlägget
9. Utför en systemåterställning
En "Systemåterställning" är ett sätt att återställa din dator till en tidigare punkt när allt fungerade bra förutsatt att du har skapat en systemåterställningspunkt.
Så, om du har börjat möta felet "brytpunkten har nåtts" nyligen och har en återställningspunkt på plats, kan du prova att återställa ditt system till en punkt då det inte fanns några problem.
Vet du inte hur man skapar en systemåterställningspunkt? Oroa dig inte! Så här kan du göra det i både Windows 10 och Windows 11.
10. Kör DISM Scan
1. Öppna kommandotolken med hjälp av stegen vi tidigare nämnde i det här inlägget.
2. När kommandotolksfönstret öppnas skriver du kommandona nedan efter varandra och trycker på Enter efter varje kommando –
Dism /Online /Cleanup-Image /CheckHealth
Dism /Online / Cleanup-Image /ScanHealth
Dism /Online /Cleanup-Image /RestoreHealth
3. Det rekommenderas också att du följer upp de ovan nämnda kommandona med Sfc /scannow
Wrapping Up
Ge oss en tumme upp om du har lyckats lösa problemet och låt oss veta i kommentarsfältet nedan vilka av ovanstående korrigeringar som hjälpte dig. För mer sådant innehåll, fortsätt att läsa WeTheGeek.
Läs: 0