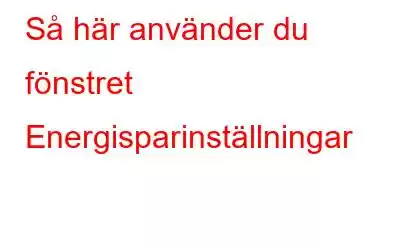Inställningsfönstret för energisparläge är ett användbart alternativ för att upptäcka inaktivitet och spara energi.
Det betyder att när du inte arbetar på din Mac och ditt system känner av inaktivitet, placerar inställningsfönstret Energisparläge din Mac för att sova, stäng av displayen och mer, enligt de valda inställningarna. Dessutom är det bättre att väcka ditt system än att starta det efter att det har stängts av.
Du undrar säkert vad den här funktionen har för funktion och vad som händer med din Mac när den är aktiverad.
När den får din Mac att gå i viloläge sparar den energi, men det som faktiskt händer med din Mac är faktiskt mångsidigt...
- Processorn går till lågströmsläge för att minska energiförbrukningen.
- Mac:s videoutgång är avstängd, därför kommer alla anslutna skärmar att gå in i viloläge eller visa en tom skärm.
- Interna hårddiskar kommer att snurra ner.
På bärbara Mac:
- Ethernet-porten stängs av, om tillämpligt
- Expansionskortplatser stängs av
- Det inbyggda modemet, om det finns, stängs av
- Ett AirPort-kort, om det finns, stängs av
- USB-portarna svarar bara på strömbrytaren på ett externt tangentbord
- Den optiska medieenheten, om sådan finns, snurra ner
- Ljudingång och ljudutgång stängs av
- Tangentbordsbelysning, om en funktion på din bärbara dator stängs av
Obs: Bärbara datorer har inte nätverksanslutning i viloläge, men kan väckas om Energisparalternativet "Vakna för nätverksåtkomst" är aktiverat. Om du vill använda fildelning eller inte vill avbryta din Internetanslutning, bör du inte manuellt sätta datorn i viloläge, och du bör dra reglaget för "Dator viloläge" till Aldrig.
Använda fönstret Energisparinställningar
Följ dessa steg för att öppna fönstret Energisparinställningar:
- Gå till Apple-ikonen och klicka på den. En rullgardinsmeny visas, välj Systeminställningar.
- I fönstret Systeminställningar klickar du på ikonen "Energisparare" i avsnittet Maskinvara.
Inställningar för energisparare panelen består av inställningar som är tillämpliga på nätadaptern, batteriet och UPS-enheten om sådan finns som gör att du kan ändra Macs energianvändning och prestanda baserat på hur din Mac drivs.
Följ dessa steg för att ställa in datorns vila tid:
- Gå till Apple-ikonen-> Systeminställningar-> Energisparinställningar.
- Välj strömkällan (strömadapter, batteri, UPS) för att starta.
Obs! Du ser knappen Batteri bara om du har en bärbar Mac. Du ser endast UPS-knappen om din Mac är ansluten till en avbrottsfri strömkälla.
- Du får olika alternativ:
- Automatisk grafikväxling – förlänger batteriets livslängd , ställ in din Mac så att den automatiskt växlar mellan.
- Datorns vila och bildskärmsläge/Stäng av bildskärmen efter skjutreglaget – Dra skjutreglaget för att ställa in hur lång tid din dator eller bildskärm ska vänta innan den går i viloläge.
- Sätt hårddiskarna i viloläge när det är möjligt – Sätt datorns hårddisk i viloläge närhelst inaktivitet upptäcks, det minskar strömförbrukningen. Det är fördelaktigt att slå på den om du använder en äldre Mac-enhet.
- Vakna för nätverksåtkomst – Användare kan komma åt din dators delade resurser, såsom delade skrivare eller iTunes-spellistor, även när din dator är i viloläge läget.
- Dämpa skärmen något när den är på batteriström – Minskar skärmens ljusstyrka när den är på batteri.
- Aktivera Power Nap på batteriström/Aktivera Power Nap när den är ansluten till en strömadapter – Gör det möjligt för din dator att söka efter e-post, kalender och andra iCloud-uppdateringar medan du sover.
- Obs! När din Mac är ansluten till en strömadapter kan Power Nap också säkerhetskopiera Time Machine.
- Starta automatiskt efter strömavbrott – startar din Mac efter ett strömavbrott.
- Förhindra att datorn automatiskt går i viloläge när skärmen är avstängd – Förhindrar att datorn går i viloläge när bildskärmen är i viloläge. .
- Visa batteristatus i menyraden – Visar batteriikonen i menyraden. Batteriikonen visar när din bärbara Mac är ansluten till en strömkälla och batteriet laddas eller visar batteriets laddningsnivå .
- Schema – Ställ in ett dagligt schema för att försätta din Mac i viloläge eller stänga av den och på.
På detta sätt kan du använda Energisparinställningar och minska förbrukningen av batteri eller strömadapter oavsett vilket läge du använder. Testa det och låt oss veta om det fungerar.
Nästa läs: Så här konfigurerar du ett iCloud-konto på din Mac
Läs: 0