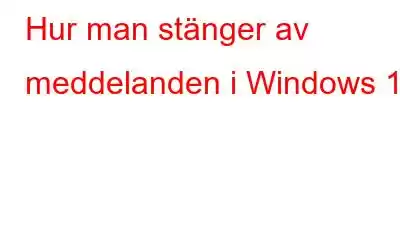Windows-enheter inkluderar en rad system- och appvarningar som meddelar dig om händelser i realtid. Inkommande VoIP-samtal, Outlook-kalenderpåminnelser och vanliga Windows-versionsuppdateringsmeddelanden kan alla tyckas vara lika brådskande. Detta är dock inte alltid fallet; och även om det vore så kan alla användaråtgärder som kräver din uppmärksamhet lätt försenas. Aviseringar kan vara särskilt obekväma när du arbetar eller tittar på ditt favoritspel eller tv-program
För att undvika att störas av dessa varningar rekommenderar vi att du stänger av dem, döljer dem tillfälligt eller aktiverar bara de mest nödvändiga. . På den här sidan visar vi dig hur du stänger av datoraviseringar på Windows 11 PC.
Hur du stänger av meddelanden på Windows 11
När du verkligen behöver koncentrera dig, bör veta hur du stänger av alla din dators aviseringar. Ett meddelandecenter ansvarar för den här typen av tystnad.
Steg 1: Öppna sökrutan genom att trycka på Windows + S och välj sedan menyalternativet "Inställningar för meddelanden och åtgärder".
Steg 2: Stäng av växlingsknappen "Meddelanden" när fönstret för meddelandeinställningar visas, vilket vanligtvis är aktiverat som standard. Detta stänger av alla varningar från appar och andra källor, så att du inte behöver hantera dem individuellt.
Steg 3: Avmarkera alternativen för "Erbjud förslag på hur jag kan ställa in min enhet" och "Få tips och förslag medan jag använder Windows". Detta stänger eventuella extra aviseringar.
Steg 4: Håll fokushjälp-inställningen avstängd för att säkerställa att den inte kommer i konflikt med din permanenta och totala tystnad av systemaviseringar.
Hur avvisar man aviseringar i Windows 11?
Det kan vara betydligt smidigare att diskret avvisa meddelanden till skrivbordsbakgrunden istället för att stänga av alla Windows-varningar och popup-fönster.
Du kan göra detta på två sätt: genom Action Center eller genom att ställa in en tidsgräns för meddelanden.
Steg 1: För att öppna Action Center, tryck på Win + A på ditt tangentbord. Det kommer att finnas en vit kontur runt eventuella aviseringar om det finns några. För att stänga av aviseringarna trycker du helt enkelt på Del-tangenten.
Steg 2: Alternativt kan du stänga av aviseringar med hjälp av en timer. I Windows 11, gå till Systeminställningar och leta efter "Timeout för meddelanden efter."
Steg 3: Välj hur lång tid du vill att ett meddelande ska vara kvar på skärmen från rullgardinsmenyn "Avvisa aviseringar efter den här tidsperioden". Den minsta tiden som aviseringarna visas på din skärm är 5 sekunder.
Hur stänger du av aviseringar i specifika appar på Windows 11?
Det är möjligt att stänga av aviseringar i specifika appar på Windows 11? av aviseringar för vissa appar samtidigt som de är påslagna för andra. Följ dessa steg för att stänga av individuella appaviseringar på Windows:
Steg 1: Tryck på Windows + S för att öppna sökrutan och skriv "Välj vilka appar som ska visa aviseringar."
Steg 2: Välj en app som du inte vill ta emot aviseringar från och stäng av den.
Hur man använder Focus Assist för att tillfälligt dölja aviseringar.
Vi föreslår att du använder Windows Focus assist, en avancerad avancerad användarfunktion som är tillgänglig från systemfältet i Windows, för att få fördelarna med datoraviseringar utan att de är alltför påträngande. Det kan minska distraktioner genom att använda en "automatisk regel" för att tillfälligt dölja varningar.
Steg 1: I sökrutan skriver du "Focus assist automated rules."
Steg 2: Stäng av vippknappen för de val du inte behöver under avsnittet Automatiska regler under Fokushjälp.
Obs! Om du väljer tysta timmar under kvällen, till exempel, kommer du inte att störas av annat än prioriterad kommunikation. På samma sätt, när du spelar ett spel, kan du begränsa alla varningar till "Endast larm." Det här alternativet är särskilt fördelaktigt när du använder helskärmsprogram som en app för videostreaming.
Steg 3: Rulla ned till avsnittet "Fokushjälp" och välj "Endast prioritet" eller "Endast larm" valknappen , när så är lämpligt, för att definiera begränsningar för de typer av meddelanden du får.
Steg 4: Alternativet "Endast prioritet" låter dig få aviseringar för viktiga kontakter och appar samtidigt som du stänger av alla andra aviseringar.
Steg 5: Slutligen, gå till applistan i prioritetslistan. Du kan lägga till/ta bort appar baserat på om du vill att de ska ge prioriterade aviseringar eller inte.
Det sista ordet om hur man gör datoraviseringar i Windows 11
Jag hoppas att stegen ovan hjälper dig att hantera dina meddelanden på Windows 11 och koncentrera dig på ditt arbete. Du kan antingen välja att inaktivera meddelandet tion helt eller stänga av några av dem. Jag anser att det bästa alternativet av alla är att ställa in en timer för att avvisa dem automatiskt inom 5 sekunder.
Följ oss på sociala medier – Facebook, Instagram och YouTube. För eventuella frågor eller förslag, vänligen meddela oss i kommentarsektionen nedan. Vi återkommer gärna med en lösning. Vi lägger regelbundet ut tips och tricks, tillsammans med svar på vanliga problem relaterade till teknik.
Läs: 0