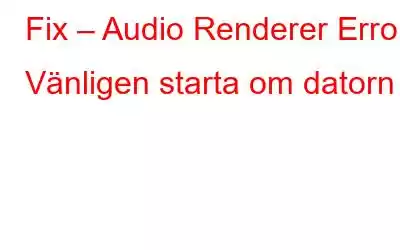Besvärad på grund av ljudåtergivningsfel när du spelar upp YouTube-videor?
Med svaret som ja, låt oss lära oss hur du löser ljudåtergivningsfel på din Windows-maskin.
Flera Windows-användare har rapporterat att de stöter på YouTube-fel, "Fel vid ljudåtergivning, starta om din dator. Problemet är dock inte specifikt för någon Windows-version eller webbläsare och kan uppstå även när man lyssnar på iTunes eller inbyggd ljudspelare. Därför måste vi tillämpa olika korrigeringar för att lösa ljudåtergivningsproblem på Windows.
Det första vi behöver göra för att lösa problemet är att koppla ur och återansluta ljudenheten. När det är gjort, kontrollera om problemen kvarstår eller är lösta. Men om problemet kvarstår måste vi uppdatera drivrutiner, eftersom ibland en korrupt eller felaktig drivrutin skapar ett problem. Läs vidare för att lära dig hur du gör det och för att tillämpa andra korrigeringar.
Kort tid? Letar du efter ett snabbaste och snabbaste sättet att uppdatera drivrutiner?
Tja, den enklaste lösningen på detta problem kallas Smart Driver Care. Genom att använda detta bästa drivrutinsuppdateringsverktyg kan du uppdatera alla föråldrade och korrupta drivrutiner på nolltid. Inte bara detta, för att använda det här verktyget behöver du inte samla in information om operativsystemet, enhetens modellnummer etc. Detta utmärkta verktyg klarar allt på egen hand.
Allt du behöver göra är att ladda ner, installera och kör Smart Driver och uppdatera föråldrade drivrutiner. Denna smarta drivrutinsuppdatering kommer automatiskt att skanna systemet efter felaktiga drivrutiner och låter dig uppdatera dem antingen individuellt eller alla på en gång.
För att använda det, ladda ner verktyget genom att klicka på knappen nedan:
Vad orsakar Audio Renderer Error på Windows PC
Problematisk ljuddrivrutin – Med vissa moderkortsmodeller verkar detta vara ett återkommande problem. För att åtgärda problemet måste vi därför starta om systemet, tillfälligt inaktivera ljuddrivrutiner, koppla loss och koppla hörlurar. Konflikten mellan Windows Sound-drivrutiner och ASIO-drivrutinen
– När användaren använder både Windows Sound-drivrutinen och ASIO-drivrutinen med olika ljudformatsfrekvenser uppstår ett ljudåtergivningsproblem. Detta kan åtgärdas genom att synkronisera de två frekvenserna.
Felaktig BIOS-version – Detta hände vanligtvis med Dell-system. För att lösa detta måste vi uppdatera BIOS till den senaste versionen.
Nu när vi vet vad som kan orsaka YouTubes ljudåtergivningsfel låt oss lär dig hur du fixar det.
Hur fixar man felet i ljudåtergivningen. Starta om datorn?
För att åtgärda problemet kan du prova att tillämpa följande lösningar:
1. Starta om datorn.
2. Koppla bort den andra ljuduppspelningsenheten.
3. Inaktivera\Aktivera ljudenhet
4. Uppdatera föråldrad\defekt ljuddrivrutin
5. Kör felsökaren för ljud
6. Inaktivera maskinvaruacceleration
7. Fixa ASIO-drivrutinen
8. Ytterligare information
1] Starta om datorn
Tja, ibland kan en enkel omstart av systemet hjälpa till att lösa många problem. Så vi kommer först att starta om systemet för att se om felmeddelandet försvinner.
Om detta inte hjälper går vi vidare till nästa lösning.
2] Koppla bort den andra ljuduppspelningsenheten
Alla är olika, och det är deras krav också. Vissa människor gillar att ha mer än en ljuduppspelningsenhet ansluten. Om de till exempel har 2 ljudportar kommer de att ansluta både högtalare och hörlurar. Detta stör ibland ljudenhetstjänsten och du kan stöta på problem med ljudåtergivningen när du kör YouTube. För att lösa det här problemet rekommenderas att koppla ur den andra ljuduppspelningsenheten.
När du har kopplat bort den, försök att spela upp YouTube-videor så att du inte ska möta några problem.
3] Inaktivera\Aktivera ljudenhet
Ibland hjälper omstart av en ljudenhet också att lösa problem med ljudåtergivningen. Följ stegen nedan för att inaktivera och återaktivera ljudenheten:
1. I Windows sökfält skriver du Enhetshanteraren
2. Öppna Enhetshanteraren och visa enheterna under Ljudingångar och -utgångar.
3. Välj här drivrutinen för din ljudenhet > högerklicka > Inaktivera enhet.
4. När du har gjort det, välj samma enhet > högerklicka > Aktivera enhet.
Kontrollera nu systemets ljudåtergivningsfel; vänligen starta om ditt datorproblem borde vara löst.
Om inte, låt oss försöka uppdatera föråldrade drivrutiner.
4] Uppdatera föråldrad\defekt ljuddrivrutin
Om du inte har uppdaterat ditt Windows på länge finns det chans att du kör en äldre version av ljuddrivrutinen. I ett sådant fall föreslår vi att du uppdaterar ljuddrivrutinen. Detta kommer att hjälpa dig att lösa problemet du står inför när du kör YouTube.
Du kan uppdatera drivrutinerna manuellt och automatiskt. För att uppdatera drivrutiner manuellt kommer du behöver ha information om operativsystem, enhetsnummer etc. Du måste också hitta rätt drivrutin från tillverkarens webbplats. Här är en detaljerad guide om hur du uppdaterar drivrutiner manuellt.
Om detta verkar för mycket för dig, prova att använda Smart Driver Care. Genom att använda denna ultimata drivrutinsuppdatering, med bara några klick, kan du uppdatera alla föråldrade drivrutiner. För att använda det, följ stegen nedan:
1. Ladda ner, installera och kör Smart Driver Care.
2. Klicka på Skanna nu och skanna systemet efter inaktuella drivrutiner.
3. Vänta tills skanningen är klar. När du är klar uppdaterar du ljuddrivrutinen. Men om du vill uppdatera alla föråldrade drivrutiner på en gång måste du köpa produkten.
4. När detta är gjort, starta om systemet och leta efter felmeddelandet.
5] Kör Audio Troubleshooter
För att lösa olika problem erbjuder Windows 10 en felsökare. Med detta inbyggda verktyg kan du fixa många problem. Eftersom problemet här är relaterat till ljud, måste vi köra The Audio Troubleshooter. För att köra det, följ stegen nedan:
1. I sökfältet i Windows skriver du Troubleshooter
2. Välj Felsök inställningar
3. Här letar du efter ljudfelsökare. Men om du inte kan hitta den klickar du på Ytterligare felsökare.
4. Tryck på Spelar upp ljud > Kör felsökaren
5. Vänta tills det ska skanna systemet och åtgärda fel.
6. Välj standarduppspelningsenheten för att felsöka och följ instruktionerna på skärmen
7. Testa sedan att köra YouTube. Du bör inte längre möta ljudåtergivningsfel. Starta om din dator.
6] Inaktivera hårdvaruacceleration
Ibland kan hårdvaruacceleration också skapa problem. Därför måste vi inaktivera den. Vi har redan lärt oss hur man inaktiverar hårdvaruacceleration i Google Chrome och Microsoft Office i vårt tidigare inlägg.
7] Fixa för ASIO-drivrutinen
Om du står inför ett ljudåtergivningsfel. Starta om din dator; endast när du använder Cubase verkar det finnas en skillnad mellan samplingshastigheterna. För att synkronisera dem, följ stegen nedan:
1. Högerklicka på högtalarikonen i systemfältet.
2. Välj Ljud på snabbmenyn.
3. Klicka på fliken Uppspelning, välj den ljudenhet du vill använda > Egenskaper
4. Klicka på fliken Avancerat > under Standardformat väljer du önskad samplingsfrekvens.
5. Ansök > Ok
6. Gå nu till ASIO-drivrutinsinställningar > fliken Ljud
7. Här, undersamplingsfrekvens, välj samma inställningar och starta sedan om datorn.
8. Du bör inte längre möta ljudåtergivningsfel. Starta om datorn.
Om detta inte heller hjälper verkar det som om du använder ett Dell-system. Så här är en specifik fix för Dell-användare.
Ytterligare information för Dell-användare
För de flesta Dell-användare fungerar den här korrigeringen felfritt. För att tillämpa denna korrigering måste du uppdatera BIOS. För detta föreslår vi att du besöker Dells supportsida och läser alla instruktioner noggrant.
Ansvarsfriskrivning: När du uppdaterar BIOS måste du vara mycket försiktig eftersom ett litet misstag kan göra systemet oanvändbart. Följ därför steg-för-steg-instruktionerna som förklaras på Dells supportsida.
Det är allt. Hoppas att du använder en av dina korrigeringar, du kan komma förbi Audio Renderer Error. Starta om datorns problem. Om du har några tvivel, frågor eller vill att vi ska ta upp något annat ämne, lämna oss din feedback i kommentarsfältet nedan.
Läs: 0