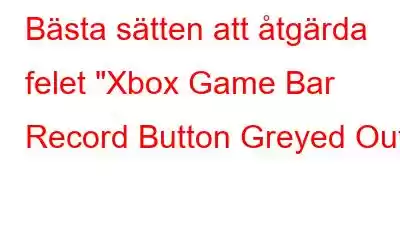För Windows-användare är Xbox Game Bar inte mindre än en välsignelse. Du kan inte bara spela in ditt spelande utan du kan spela in alla aktiviteter på skärmen. Om spel och inspelning av spel är din passion, här är några av de bästa sätten på vilka du kan optimera din Windows-dator för spel. Med det sagt, många Windows 11-användare har klagat på att deras Xbox Game Bar-inspelningsknapp är nedtonad, och det är inte en engångsförekomst utan något som händer upprepade gånger.
Om det är du har du tur eftersom här kommer vi att diskutera några av de bästa sätten du kan fixa "Xbox Game Bar-inspelningsknappen nedtonad"-knappen.
Vad handlar problemet om?
Två problem har kommit i förgrunden – För det första, så snart användaren försöker starta Xbox Game Bar genom att trycka på Windows + G tangentkombination, själva fältet visas inte. För det andra, och ett ännu vanligare problem är att även om spelfältet kan visas, kan inspelnings- eller fångaknappen vara nedtonad.
För att åtgärda problemet, här är några sätt som har visat sig vara effektiva –
Hur man åtgärdar Xbox Game Bar Record Buttons gråtonade problem på en Windows 11 PC
1. Återställ Xbox-appen
Genom att återställa appen återställer du den till dess ursprungliga tillstånd och inställningarna som den hade när du först installerade Windows 11. Här är stegen för att göra detsamma –
1. Öppna Inställningar genom att trycka på tangentkombinationen Windows + I.
2. När fönstret Inställningar öppnas, klicka på Appar från vänster sida.
3. Från höger klickar du på Installerade appar.
4. I sökfältet skriver du Xbox och klickar sedan på de tre prickarna bredvid Xbox Game Bar-namnet.
5. Klicka på Avancerade alternativ.
6. Rulla ned tills du kan se alternativet Återställ. Klicka på knappen Återställ precis under alternativet Återställ.
När du har återställt den bör du återigen kunna använda inspelningsknappen för Xbox Game Bar. Om inte, följ de andra stegen som nämns i det här inlägget.
2. Reparera filen ieframe.dll med kommandotolken
Skadade .dll-filer eller Dynamic Link Library-filer är ofta de skyldiga bakom en app som inte fungerar och det kan vara anledningen till att Xbox Game Bar-inspelningsknappen är nedtonad. Här är stegen för att reparera DLL-filen –
1. I Windows sökfält, skriv cmd och klicka på Kör som administratör från höger sida.
2. När kommandotolksfönstret öppnas, kopiera och klistra in kommandona nämns nedan efter varandra. Tryck på Enter efter varje kommando –
SFC /scanfile=c:\windows\system32\ieframe.dll sfc /verifyfile=c:\windows\system32\ieframe.dll assoc sfc /scannow
3. Starta om din dator. När den startar om, kontrollera om inspelningsknappen på Xbox Game Bar fungerar eller om den fortfarande är nedtonad.
3. Använd ett verktyg för skärminspelning från tredje part
Medan du löser problemet kan du överväga att använda ett tredjepartsprogram för skärminspelning för din Windows 11-dator. När allt kommer omkring, varför ska du låta ditt arbete lida? Om du till exempel uppriktigt har väntat på att spela in exceptionellt spelande, varför låta ett problem stoppa dig?
För att spela in aktiviteter på skärmen på din Windows-skärm kan du använda ett skärminspelningsverktyg som TweakShot Screen Recorder. Det är en lättanvänd, funktionsrik skärminspelare som ger dig ett fullständigt grepp över skärminspelningen eller ljudet.
TweakShot Screen Recorder – Funktioner i ett ögonkast:
- Spela in valfritt område på skärmen – ett aktivt fönster , helskärm eller vald region
- Välj vilket ljud du vill spela in
- Spela in skärm med webbkamera < li aria-level="1">Schemalägg inspelning
- Autostopp och automatisk uppdelning
- Livestream på sociala medier
- Lägg till vattenstämpel på dina skärminspelningar NYTT
Hur man använder TweakShot Screen Recorder?
1. Ladda ner, installera och kör TweakShot Screen Recorder.
2. Välj den region på skärmen vars aktiviteter du vill spela in.
3. Välj det ljud du vill spela in –
- Du kan spela in ditt eget ljud
- Visa eller dölj muspekaren och musklick
- Spela in systemljud eller ljud från din mikrofon eller högtalare
4. Du kan till och med välja att spela in din webbkamera.
5. Fånga valfri region på skärmen medan du spelar in den.
6. Klicka på den rödfärgade inspelningsknappen.
7. I Inställningar kan du till och med välja Format, Bildhastighet, Storlek och olika andra aspekter enligt ditt val.
Vill du veta mer om TweakShot Screen Recorder, dess funktioner, priser och olika andra aspekter? Kolla in dess recension här.
4. Redigera spel-DVR-värde
Detta är en l ett avancerat steg. Här kan du komma åt registerredigeraren för ditt Windows-operativsystem och sedan ändra DVR-värdet. Här är stegen för att göra det –
1. Öppna dialogrutan Kör genom att trycka på Windows + R.
2. När dialogrutan öppnas skriver du regedit och trycker på Enter.
3. Navigera till följande sökväg –
Dator\HKEY_CURRENT_USER\Software\Microsoft\Windows\CurrentVersion\GameDVR
4. Leta efter nyckeln AppCaptureEnabled. Om det inte finns där, högerklicka var som helst i fönstret och välj Nytt följt av QWORD-värde (64-bitars) eller DWORD-värde (32-bitars) beroende på ditt Windows-operativsystem.
5. Ange AppCaptureEnabled i fältet Värdenamn och 1 i fältet Värdedata.
6. Klicka på OK.
Avsluta
Är Xbox Game Bar-inspelningsknappen fortfarande nedtonad eller kan du nu spela in din skärm utan några krångel? Om du har kunnat åtgärda problemet, låt oss veta i kommentarsektionen vilken av ovanstående metoder som hjälpte dig. För mer sådant innehåll – felsökningstips och tricks, appar och programvarulistor och annat intressant tekniskt innehåll, fortsätt att läsa WeTheGeek. Du kan också hitta oss på Instagram, Blädderblock, Twitter, Pinterest, Facebook och YouTube
Läs: 0