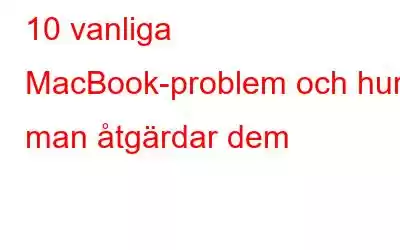Oavsett om du använder en Windows-dator eller en MacBook, tenderar varje maskin att förlora sin glans med tiden. Så om din Macbook nyligen har börjat störa dig, oroa dig inte. Du är inte ensam! En majoritet av användarna har talat högt om vanliga Macbook-problem, hur de hindrar din produktivitet och vad som orsakar dessa problem.
Du kan enkelt övervinna dessa problem genom enkel felsökning och genom att göra några snabba ändringar i enhetens inställningar. Så om du funderade på att skaffa en ersättare för din MacBook, håll den tanken!
Från bildskärmsproblem till långsam start, oavsett om det är. Det här inlägget täcker en detaljerad guide om de vanligaste MacBook-problemen tillsammans med deras snabba lösningar.
Vanliga MacBook-problem och hur man åtgärdar dem
Låt oss komma igång och lära oss hur du skaffar din MacBook tillbaka i aktion!
#1 Långsam och trög prestanda
Bildkälla: How to GeekDet finns inget mer irriterande än att uppleva en enhets långsamma och tröga prestanda och vänta för evigt på att få saker klar och stirrar på den tomma skärmen. Höger? En MacBook som tar evigheter att svara är ingen mardröm. Så, vad orsakar denna långsamma laddningshastighet? Varför fungerar din MacBook så här? Vi är säkra på att ditt sinne måste vara fullt av sådana tankar!
De vanligaste orsakerna till att en enhet långsamt tappar greppet om prestanda är:
- Otillräckligt lagringsutrymme.
- Föråldrat operativsystem.
- Öktigt skrivbord.
- För många skräpfiler och temporär data.
För att övervinna dessa problem kan du först börja med att frigöra lite lagringsutrymme på din enhet. Gör bara en snabb genomsökning av vad som upptar enhetens lagringsutrymme, bli av med appar som du inte längre använder, redundanta filer och skräpdata.
Nästa steg är att kontrollera om det finns några uppdateringar är tillgängliga för macOS. Tryck på Apple-ikonen i den övre menyraden, välj "Systeminställningar". I fönstret Systeminställningar, klicka på alternativet "Programuppdatering". Om någon uppdatering är tillgänglig kommer Apple att meddela dig. Du kan trycka på knappen "Uppgradera nu" för att ladda ner den senaste versionen av macOS. För att se till att du aldrig missar att installera de senaste uppdateringarna, kontrollera alternativet "Håll min Mac uppdaterad automatiskt".
Och nu, när du har lyckats uppdatera din MacBook lyckades, avsätt lite tid för att rengöra skrivbordet. (Ja, vi vet oj du har undvikit den här uppgiften ett tag). Ordna snabbt alla skrivbordsikoner genom att trycka på Visa> Sortera efter för att automatiskt ordna allt.
#2 Batteriet töms för snabbt
Ett annat vanligt MacBook-problem är ett alltför snabbt urladdat batteri. En dålig batterilivslängd på en MacBook kan säkert ge dig hjärtesorg. Om din Mac använder för många bakgrundsprogram och visuella effekter kan det öka belastningen på GPU och minne. För att se till att din MacBook inte förbrukar en hög batteriprocent, här är några saker du kan prova.
- Minska rörelse: För att minska skärmrörelser på Mac, navigera till Apple-ikonen> Systeminställningar> Tillgänglighet> Skärm. Kontrollera alternativet "Reducera rörelse". Genom att stänga av animationerna kan du omedelbart spara en avsevärd mängd batteriprocent.
- Undvik att arbeta med för många Program på en gång: Att arbeta med för många appar och flikar kan säkert ge din MacBook en svår tid, särskilt med tanke på dess batteriprestanda. För att se energiförbrukningen på Mac, gå vidare till mappen Applications> Utilities> Activity Monitor. I Activity Monitor-fönstret trycker du på kolumnen "Energi" för att se hur mycket energi din enhet förbrukar för tillfället.
Läs även: Så här kontrollerar du batteristatus på MacBook
#3 flimrande skärm
Flimrar MacBooks skärm? Innan du börjar få panik och förlorar lugnet, här är några saker du kan försöka lösa problemet:
- Starta om: Stäng av enheten och starta sedan om.
- Stäng av automatisk grafikväxling: Tryck på Apple-ikonen, välj "Systeminställningar". Tryck på "Energy Saver" och avmarkera sedan alternativet "Automatic Graphics Switching" för att undvika skärmflimmer.
- Återställ PRAM och SMC.
- Uppdatera macOS.
- Kontrollera eluttaget och alla fysiska anslutningar.
- Försök att flytta din MacBook och placera den på en annan plats.
Om inget av ovannämnda hack fungerar bra, rekommenderar vi att du besöker den närliggande Apple Store och får din enhet fysiskt kontrollerad av en expert.
Läs även: Hur man åtgärdar problem med skärmflimmer på Mac, MacBook och iMac
#4 problem med WiFi-anslutning
Kan du inte ansluta till WiFi på MacBook? WiFi fortsätter att kopplas ur? Jo, det är det� Det är ett vanligt MacBook-problem som en majoritet av publiken står inför. Här är några sätt att felsöka problem med wifi-anslutning på MacBook.
- Undvik öppna nätverk: Ibland ansluter din enhet automatiskt till ett öppet WiFi-nätverk. Så innan du börjar undra vad som gick fel med din WiFi-hastighet, se till att du kontrollerar det aktiva nätverket som din enhet för närvarande är ansluten till.
- Kontrollera trådlös diagnostik: Starta Spotlight-sökningen på din MacBook, skriv "Wireless Diagnostics" och tryck på returtangenten. Att köra trådlös diagnostik på din Mac är ett utmärkt sätt att identifiera och åtgärda de pågående anslutningsproblemen.
- Starta om WiFi-routern: Nåväl, ja, inget genialt men det här tricket fungerar faktiskt ( För det mesta). Stäng helt enkelt av din WiFi-router och starta om den efter några minuter.
- Återställ SMC och PRAM: Besök den här länken för att veta mer.
- Ändra DNS-inställningarna: Navigera till Apple-ikonen> Systeminställningar> Nätverk. Välj WiFi-nätverket i den vänstra menyrutan. Klicka på "Avancerat". Tryck på "+"-ikonen bredvid DNS-serverlistan. Tryck på "OK"-knappen när du är klar.
#5 Extern enhet känns inte igen
Har fastnat med den externa enheten inte monterad/igenkänd problem på MacBook? Din enhet kanske inte känner igen den externa enheten på grund av dåliga disksektorer, föråldrade drivrutiner och andra orsaker. Här är några saker som du kan försöka lösa detta vanliga MacBook-problem:
- Koppla ur den externa enheten, starta om din MacBook. När din enhet har startat om, vänta ett tag och anslut sedan den externa enheten igen.
- Starta din macOS i felsäkert läge.
- Försök att ansluta den externa enheten till en alternativ port.
#6 Kernel Panic Error
Kernel Panic Error på Mac är lika hemskt som Blue Screen of Death på Windows. Det kan orsakas av en mängd olika orsaker som inkluderar otillräckligt lagringsutrymme, inkompatibel kringutrustning, föråldrade operativsystem eller drivrutiner. För att åtgärda Kernel Panic-felet på Macbook kan du prova följande lösningar.
- Frigör lagringsutrymme.
- Byt till felsäkert läge.
- Stäng av din enhet, ta bort all kringutrustning och ansluten hårdvara. Starta om din enhet utan att ha någon extern enhet ansluten. Om y vår enhet laddas bra utan några problem, försök sedan ansluta varje kringutrustning (en i taget) för att fånga den skyldige.
Läs även: Så här reparerar du problem med vit skärm på Mac, MacBook, iMac
#7 Överhettning och högt fläktljud
För att åtgärda problemet med överhettning av MacBook kan du prova följande lösningar:
- Gör plats för ventilation: Ja, låt din MacBook andas. Så enkelt är det! Förvara din MacBook på en plats där den har tillräckligt med utrymme för luften att passera. Se också till att din enhet är långt borta från damm eller skräp.
- Förvara den på ett skrivbord eller en platt yta: Undvik att ha din MacBook på en säng eller kudde som det kan blockera luftventilerna. Föredrar att ha din MacBook på ett skrivbord eller bord istället.
- Analysera Activity Monitor: Att kontrollera Activity Monitor på din Mac är ett bra sätt att ta reda på vilka bakgrundsappar och -tjänster förbrukar mer resurser, GPU, etc.
Om din MacBook fortfarande avger ett konstigt ljud och om den överhettas, efter att ha provat de ovan nämnda upplösningarna, rekommenderar vi att du besöker ett närliggande Apple Förvara och få den fysiskt kontrollerad av en expert.
Läs även: Överhettning av MacBook Pro 2021? Här är korrigeringarna!
#8 Time Machine Backup misslyckades
Time Machine är en inbyggd backup-app som följer med varje macOS-uppdatering. Det är ett effektivt säkerhetskopieringsverktyg för Mac som låter dig enkelt återställa förlorad eller raderad data, med bara några snabba steg. Om Time Machine-säkerhetskopieringen misslyckas på MacBook, här är några saker du kan prova som allmän felsökning:
- Uppdatera macOS, om du använder en föråldrad version. Ladda ner och installera de senaste uppdateringarna för Time Machine också.
- Se till att säkerhetskopieringsdisken är korrekt ansluten till din enhet. Kontrollera bara om den är ansluten och ansluten till samma nätverk som din enhet.
- Verifiera säkerhetskopieringsskivan genom att trycka på "Time Machine"-ikonen på den övre menyraden. Tryck och håll ned alternativtangenten, välj "Verifiera säkerhetskopior".
Läs även: Time Machine Backup misslyckades? 5 enkla sätt att åtgärda Time Machine-problem
#9 Ljudet stängs av
Det går inte att höra något ljud på din MacBook. Tja, till att börja med se bara till att volyminställningarna är på plats. Om du har anslutit någon extern högtalare till din MacBook, se bara till att den fungerar bra. Försök c kollar ljudet på olika appar för att se vad som är det underliggande problemet.
När du har gjort den grundläggande felsökningen kan du prova att återställa SMC och NVRAM på din MacBook för att åtgärda ljudproblemen.
Läs också: Ljudet fungerar inte på Mac? Så här åtgärdar du det
#10 program som inte svarar
Ja, det kan låta som ett vanligt MacBook-problem men att hantera appar som inte svarar drar mycket energi!
För att fixa appar som inte svarar är det bästa valet att använda alternativet Force Quit. För att tvångsavsluta en applikation, tryck på Apple-ikonen, välj "Tvinga avsluta", så kommer du att se en lista med appar på skärmen. Välj alla appar som du behöver för att avsluta och tryck sedan på knappen "Force Quit".
Om du också vill lära dig 5 olika sätt att tvångsavsluta program på Mac, besök den här länken!
Slutsats
Här är de 10 vanligaste MacBook-problemen listade tillsammans med deras snabba lösningar. Du kan enkelt lösa vanliga MacBook-problem genom enkel felsökning. Ovannämnda gör-det-själv-metoder kan hjälpa dig att fixa många MacBook-problem och kan också förbättra enhetens prestanda avsevärt.
Läs: 0