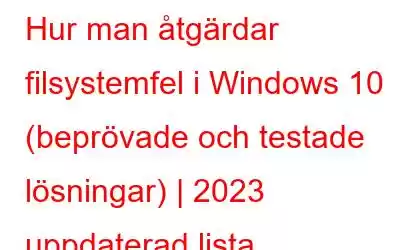"Filsystemfel" är ett av de vanligaste Windows-felen som de flesta av oss har stött på någon gång i tiden. Den visar en liten aviseringsvarning på skärmen, och anger nästan ingen förklaring av vad som orsakade felet.
Felsystemfel kan vara av olika slag; vissa kan uppstå på grund av hårddiskproblem, korrupta registerfiler, infektion med skadlig programvara eller när du försöker komma åt en fil utan administratörsbehörighet. Nåväl, oavsett vilken typ av filsystemfel du stöter på på din enhet, är korrigeringen för att lösa felet mer eller mindre densamma för att hantera sådana typer av systemfel.
Bildkälla: Remo RecoverI I det här inlägget har vi sammanställt några användbara lösningar som gör att du kan lära dig hur du fixar filsystemfel i Windows 10 på de enklaste men effektiva sätten.
Låt oss komma igång.
Vad är filsystemfel?
Filsystemfel är vanliga Windows-fel som uppstår på grund av hårddiskproblem eller korrupta filer, och de hindrar dig från att komma åt den specifika filen eller app i det ögonblicket. Det här felet rapporterades oftast när Windows Photos-appen användes som inaktiverade användarna att komma åt några filer eller appar.
Vad orsakar filsystemfel?
Några av de vanligaste orsakerna till att filsystemfel uppstår i Windows 10 inkluderar:
- Dåliga sektorer på hårddisken.
- Korrupta filer.
- Närvaro av virus eller skadlig kod.
- Applikationer i konflikt
- Brott mot administratörsrättigheter.
Hur åtgärdar man filsystemfel? (2023)
En av de mest effektiva lösningarna för att fixa filsystemfelet i Windows är att använda verktyget Kontrollera diskverktyg. Med hjälp av det här verktyget kör Windows en kontroll på hela enheten för att leta efter systemfel och buggar och erbjuder dig korrigeringar för att lösa problemet. En av de främsta funktionerna i verktyget Check Disk Utility är att skanna hela enheten för att leta efter korrupta poster. Så att ta hjälp av verktyget Check Disk Utility är en av de mest kraftfulla lösningarna för filsystemfel på Windows.
Lösning #1: Använd Check Disk Utility Tool
Disk Utility är en inbyggd Windows-funktion som låter dig åtgärda potentiella hårddiskfel. Den kör en grundlig genomsökning för att hitta de problematiska objekten och åtgärdar problemen automatiskt för att bli av med filsystemfel på Windows 10 PC.
STEG 1 = Klicka på "Den här datorn" ikonen placerad på skrivbordet, eller öppna Windows E xplorer för att komma åt sidan där Windows listar alla dina enheter och diskpartitioner.
STEG 2 = Högerklicka på enhetsikonen, säg C:/ enhet och välj “Egenskaper ”.
STEG 3 = Växla till fliken “Verktyg” i fönstret för enhetsegenskaper. Här kommer du att se två avsnitt: "Felkontroll" och "Optimera och defragmentera enhet".
STEG 4 = Att använda Check Disk Utility verktyget, tryck på knappen "Kontrollera" placerad i avsnittet "Felkontroll".
STEG 5 = Vänta några minuter tills Windows skannar ditt system för att leta efter korrupta filer eller poster. När genomsökningen är klar kommer Windows att meddela om det hittade några systemfel på enheten.
Följ samma uppsättning steg för alla tillgängliga enheter för att se till att ditt system är fri från filsystemfel av något slag.
Om du följer de steg som nämns ovan kommer du troligtvis att kunna lösa fel. Om inte, här är några fler lösningar som du kan prova.
Läs även: Lite diskutrymme efter Windows 10-uppgradering? Så här åtgärdar du det!
Lösning #2: Byt till Windows standardtema
Att byta till Windows standardteman är en annan lösning för att fixa ett filsystemfel i Windows 10. Om du använder något annat tema, följ dessa steg för att ställa in standardtema på Windows.
STEG 1 = Högerklicka på skrivbordet och välj "Anpassa ”.
STEG 2 = Klicka på knappen "Teman" från den vänstra menyrutan och tryck sedan på "Temainställningar".
STEG 3 = Under Windows standardteman väljer du "Windows" eller "Windows 10" som ditt val.
Om du gör det kan det hjälpa dig att åtgärda ett filsystemfel på Windows 10. Om inte, fortsätt sedan vidare.
Lösning #3: Återställ Windows Store Cache
En annan lösning som du kan prova är att återställa cachen för Windows Store. Så här behöver du göra:
STEG 1 = Tryck på tangentkombinationen Windows + R för att öppna fönstret Kör.
STEG 2 = Skriv "WSreset.exe" i textrutan och tryck på Retur.
Starta om enheten för att se om det löste problemet.
Lösning #4: Kör en virus- eller skadlig programvara
Har du fortfarande problem? Tja, vid det här laget rekommenderar vi att du kör en fullständig virus- eller skadlig kod på ditt system.
Använd verktyget Advanced System Protector för att skanna hela din enhet efter skadlig programvara, virus, spionprogram eller andra potentiella hot som kan ha försämrat enhetens prestanda utan din vetskap. Advanced System Protector erbjuder övergripande skydd till din enhet samtidigt som den skyddas mot hot.
Lösning #5: Sök efter uppdateringar
Sist men inte minst kan du kontrollera din enhet efter de senaste uppdateringarna för att se till att din Windows-dator är uppdaterad.
STEG 1 = Klicka på Windows-ikonen och välj en kugghjulsikon för att öppna Inställningar. Välj "Uppdatera och säkerhet".
STEG 1 = Klicka på knappen "Sök efter uppdateringar" för att kontrollera om några uppdateringar är tillgängliga för din enhet . Om ja, installera sedan de senaste uppdateringarna på ditt system.
Om du vill veta mer om hur du använder Windows-uppdateringar och säkerhetsinställningar, besök den här länken.
Detta var en snabbguide om " Hur man fixar ett filsystemfel i Windows 10". Hoppas att dessa ovan nämnda lösningar hjälper dig att fixa problem med filsystemfel på Windows. Lycka till. Om du har några frågor, skriv gärna till oss i kommentarsfältet nedan och du kan även kontakta oss på vårt sociala mediehandtag – Facebook!
Läs: 0