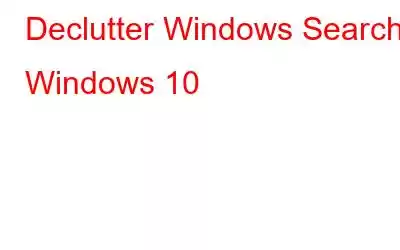Utvecklingen av Windows från XP till Windows 10 har varit ganska extraordinär. Oavsett om det är gränssnittet, funktionerna eller de inbyggda applikationerna, allt har rest sin egen resa för att nå toppen. Varje funktion har sin egen historia att berätta!
Under åren har Windows Search vuxit fram som ett kraftfullt sökverktyg. Oavsett om du vill söka efter något på webben eller på din dator behöver du bara trycka på några knappar och det är klart!
Windows-sökning kan avslöja mer än vad du vill. Men om du vill utesluta något från sökningsområdet kan du göra det.
I det här inlägget kommer vi att diskutera hur du gör Windows-sökningar i Windows 10.
Hur För att rensa bort Windows-sökning i Windows 10
Läs även: Hur man tar bort "Mest använda appar" från Windows 10 Start-menyn
För att göra Windows-sökning snabbare och det på ett effektivt sätt ( d.v.s. inte söka i de dolda och privata mapparna), måste du justera en inställning. För att justera vilka mappar Windows indexerar på din dator måste du redigera några parametrar. Följ dessa steg:
- Gå till Start-menyn och skriv Index för att öppna indexeringsalternativ.
- En dialogruta öppnas, längst ner till vänster, leta upp Ändra.
- Det öppnar en annan dialogruta, Indexerade platser.
- Som standard är de valda platserna ditt skrivbord, dokument, Internet Explorer-historik och mer.
- Från klickar du på pilen bredvid Lokal disk (C:) för att expandera.
- Navigera nu till mappen Användare och expandera den.
- Kontrollera var som helst där du inte vill ha din Windows för att söka.
- När du är klar med det. Klicka på OK för att stänga indexerade platser.
- Klicka nu på Avancerat på sidan Indexeringsalternativ.
- Klicka på knappen Återskapa i rubriken Felsökning för att bygga om indexet med dina nya inställningar.
Läs även: Ett knep för att konvertera bild till PDF i Windows 10
Obs! Processen "Återuppbyggnad" kan ta flera timmar beroende på din dator
På det här sättet kan du rensa bort Windows-sökning i Windows 10. Vad tycker du? Har du ändrat standardalternativen för Windows-indexering ännu? Berätta för oss vilka ändringar du gjort i kommentarsfältet nedan!
Läs även: Hur man ökar det virtuella minnet i Windows 10
Glöm inte att registrera dig för våra nyhetsbrev för att få spännande tekniska uppdateringar!
Läs: 0