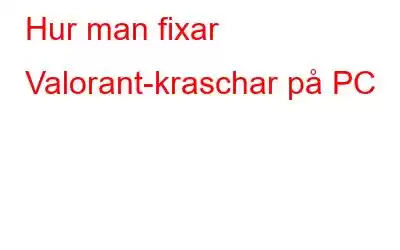Valorant-videospelet är ett taktiskt first-person shooter-spel som du kan spela på din Windows 10-dator. Actionsekvenserna är hisnande, och man kan verkligen njuta av detta skjutspel förutsatt att du har den hårdvara som krävs. Den här guiden hjälper dig med några metoder som hjälper till att lösa Valorant Crashing på PC.
Steg för hur man åtgärdar Valorant Crashing på PC
Kontrollera minimikraven
Uppdatera grafikdrivrutinen
Uppdatera Windows
Inaktivera ditt antivirus
strong>Sänk spelgrafiken
Sluta överklockning
Stäng andra program
Metod 1: Kontrollera minimikraven
Bildkrediter: KabelanslutetDetta är inte ett felsökningssteg utan en försiktighetsåtgärd för att säkerställa att din dators hårdvara uppfyller minimikraven. Om inte, måste du uppgradera din hårdvara och sedan försöka spela spelet. Om kraven nedan matchar din dators specifikationer kan du gå vidare till nästa steg.
Operativsystem: Windows 7 / 8 / 10 64-bitars Processor: > Intel Core 2 DUO E8400 Minne: 4 GB RAM Grafikkort: Intel HD 4000Metod 2: Uppdatera grafikdrivrutinen
Det första felsökningssteget som kan tas för att lösa Valorant som kraschar på din PC är att uppdatera din grafikdrivrutin. Drivrutiner är korta program som hjälper till att upprätta kommunikation mellan användaren och hårdvaran. Det finns tre metoder för att uppdatera dina drivrutiner, som jag har förklarat nedan.
Alternativ 1: Uppdatera drivrutiner via den officiella webbplatsenBildkrediter: AMDIom du känner till modellen och märket på din grafikkort kan du besöka hårdvarans officiella supportwebbplats och ladda ner de uppdaterade drivrutinerna därifrån. De allmänna processtegen är som följer:
Steg 1: Besök den officiella supportwebbplatsen.
Steg 2: Ange Modellnummer för ditt grafikkort i sökrutan och tryck på Retur.
Steg 3: En lista över alla resurser som är relaterade till ditt grafikkort visas. Klicka på drivrutinsavsnittet och sedan på nedladdningsknappen.
Steg 4: När filen har laddats ner, gör ett dubbelklick för att starta installationsprocessen. Utför instruktionerna på skärmen med positiva svar och installera drivrutinerna på till ditt system.
Steg 5: Starta om datorn och försök sedan spela Valorant och kontrollera om din dator kraschar under spel.
Alternativ 2: Använd enheten ManagerDrivrutiner är en viktig del av operativsystemet. Kanske är det därför Microsoft har inpräntat ett inbyggt verktyg i Windows-operativsystemet som kallas Enhetshanteraren. Det här verktyget kan automatiskt skanna drivrutinsproblem och uppdatera dem om den senaste drivrutinen är tillgänglig på Microsofts server. Här är stegen för att använda Enhetshanteraren på ditt system:
Steg 1: Tryck på Windows + R-tangenten för att öppna RUN-rutan och skriv "devmgmt.msc" och tryck på OK-knapp.
Steg 2: Enhetshanterarens fönster visas på skärmen, som listar alla aktuella drivrutiner som är installerade i ditt system. Klicka på skärmadaptrarna för att visa rullgardinsmenyn.
Steg 3: Välj ditt grafikkort från listan och högerklicka på det. Välj Uppdatera drivrutiner från snabbmenyn och följ instruktionerna som visas på skärmen.
Obs! Enhetshanteraren är begränsad till att söka efter den uppdaterade drivrutiner på Microsoft-servrarna, och den kommer inte att söka på OEM-webbplatserna som nämns i det första alternativet.
Alternativ 3: Använd Smart Driver CareSmart Driver Care är ett program som fungerar som ett verktyg för att uppdatera drivrutiner och program installerade i ditt system. Den kan automatiskt skanna din dators hårdvara, kontrollera de aktuella drivrutinerna och sedan söka efter de uppdaterade på internet. När den hittar några uppdateringar visar den resultaten och väntar på att användaren vill uppdatera vilken drivrutin användaren vill ha.
Basversionen av Smart Driver Care är tillgänglig utan kostnad och kan laddas ner från den medföljande länken Nedan. Den här versionen kan skanna och identifiera alla drivrutinsproblem på din dator och uppdatera endast två drivrutiner varje dag. Användare måste vänta i 24 timmar för att uppdatera de kommande två drivrutinerna. Men om du köper Pro-versionen kan du uppdatera alla drivrutiner på en gång. Här är stegen för att använda Smart Drivers Care för att fixa Valorant Crashing på din PC:
Steg 1: Ladda ner Smart Driver Care från länken nedan:
Steg 2: Installera programvaran genom att dubbelklicka på den nedladdade filen och utföra instruktionerna som visas på skärmen. Steg 3: När programmet är installerat, starta det öppet och klicka på alternativet Skanna nu.
Steg 4 >: Smart Driver Care listar alla drivrutinsproblem i ditt system. Välj problemet som motsvarar ditt grafikkort och klicka på länken Uppdatera drivrutin bredvid.
Steg 5: När uppdateringsprocessen är klar, försök att starta Valorant och kontrollera om problemet med datorn som kraschar under spel har lösts.
Metod 3: Uppdatera Windows
Nästa metod som vi måste använda för att lösa Valorant kraschar i din dator är att uppdatera din Windows-dator. Microsoft tillhandahåller regelbundna uppdateringar till alla sina Windows 10-användare, vilket hjälper din dator att fungera effektivt. Här är stegen för att initiera uppdateringsprocessen på din dator.
Steg 1: Tryck på Windows + I-tangenten för att öppna fönstret Inställningar.
Steg 2: Välj Uppdatering och säkerhet från de olika uppdateringsalternativen.
Steg 3: Klicka nu på Sök efter uppdateringar till höger om fönster.
Denna process är tidskrävande och när den väl är klar. Starta om ditt system och kontrollera om du fortfarande har problem med att krascha med Valorant.
Metod 4: Inaktivera ditt antivirus
Med ökningen av antalet cyberbrottsligheter attacker har antivirusprogram nu noggrant utformats för att blockera även potentiella skadliga program. Detta innebär att ditt antivirus också kan blockera alla program som inte är skadliga program som en extra försiktighetsåtgärd, även känd som False Positive. För att säkerställa att ditt antivirus inte blockerar Valorant-spelet på din PC, försök att inaktivera antiviruset under en tid och kontrollera sedan. Följ dessa steg för att inaktivera antivirusprogrammet:
Steg 1: Högerklicka på antivirusikonen i aktivitetsfältet.
Steg 2: Från alternativen, klicka på alternativet Stäng av och välj en tidsram om tillämpligt.
Steg 3: Försök att spela Valorant och kontrollera om din Datorn kraschar under spel.
Obs! Glöm inte att återaktivera antivirusprogrammet när du har kollat spelet.
Steg 4: Om Valorant fungerar bra måste du lägga till ett undantag till ditt antivirusprogram Valorant körbara fil.
Metod 5: Sänk spelets grafik
Även om din dator uppfyller minimikraven , ibland kan du sänka spelinställningarna för att inte använda datorns hela resurser för en applikation. Detta kan göras genom att sänka spelinställningarna inifrån spelet.
Steg 1: Starta spelet och öppna sedan inställningarna.
Steg 2: Klicka nu på fliken Video högst upp och sedan på fliken Grafikkvalitet på den andra nivån.
Steg 3: Gör ändringar i enlighet med detta och försök göra kvaliteten från hög till låg och kontrollera sedan om Valorant fortfarande kraschar på din dator.
Metod 6: Sluta överklocka
Bildkrediter: HPMånga spelare överklockar sin GPU för att utnyttja maximal nytta av sin hårdvara. Denna process rekommenderas inte i det långa loppet eftersom det kan skada hårdvaran och göra ditt system instabilt. Om du har några överklockningsapplikationer som MSI eller XTU som för närvarande förstärker din dator, kan du inaktivera dem och prova att köra Valorant och kontrollera om problemet med din dator som kraschar under spel har lösts.
Metod 7: Stäng andra program
Alla program som körs förbrukar ditt RAM-minne, och detta begränsar ditt minne. Det är ett vanligt felsökningssteg som kräver att användaren kör applikationen när hela RAM-minnet är nästan ledigt. Detta kan göras genom att stänga av alla andra möjliga applikationer. Här är stegen för att uppnå detta:
Steg 1: Högerklicka på aktivitetsfältet för att öppna kontextmenyn och välj listans aktivitetshanterare.
Steg 2: Fönstret Task Manager öppnas och markerar fliken Processer.
Steg 3: Klicka på fliken Minne under Processer. för att sortera alla program som körs på din dator efter hur mycket minne de förbrukar.
Steg 4: Börja stänga alla tredje- partiprogram från toppen av listan för att frigöra ditt RAM-minne.
Steg 5: Högerklicka på appen du vill stänga och välj Avsluta uppgift från sammanhanget menyn.
Obs: Du behöver inte stänga alla program. Fortsätt bara att avsluta de bästa programmen tills minnesanvändningsprocenten bara är cirka 10 till 20 %.
Det sista ordet om hur man åtgärdar Valorant Crashing på PCOvanstående korrigeringar som nämns är de vanligaste som används och föreslagits av andra spelare på alla felsökningsforum. Du kan prova dessa metoder i vilken ordning du vill och stanna vid metoden som löser din Valorant Crashing i fråga. Nämn lösningen som fungerade för dig i kommentarsavsnittet nedan.
Följ oss på sociala medier – Facebook, Twitter och YouTube. För eventuella frågor eller förslag, vänligen meddela oss i kommentarsektionen nedan. Vi återkommer gärna med en lösning. Vi publicerar regelbundet tips och tricks, tillsammans med svar på vanliga problem relaterade till teknik.
Läs: 0