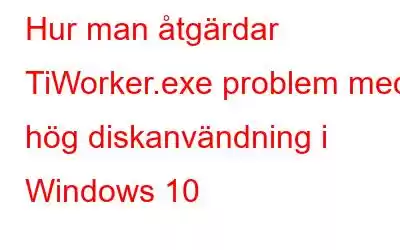TiWorker.exe är en fil relaterad till Windows Update Manager. Men när tiworker.exe hög CPU-användning kommer saker och ting utom kontroll. Förutsatt att du är här för att hitta en lösning för att TiWorker.exe saktar ner datorn, låt oss lära oss felsökningsstegen utan att slösa tid.
Vad är TiWorker.exe
TiWorker.exe, även känt som Windows Module Installer Worker, är en fil relaterad till Windows Update. Den här filen hjälper till att ta fram installation och borttagning av Windows-systemuppdateringar och andra komponenter. När en Windows-uppdatering laddas ned, installeras eller endast körs, kommer TiWorker.exe att förbruka CPU-resurser.
Om du ser att den orsakar hög disk- eller CPU-användning kontinuerligt, måste du kontrollera om Windows 10-uppdateringen laddas ner eller installeras automatiskt. Om så är fallet kan TiWorker orsaka enstaka nedgångar.
Men om tiworker.exe Hög CPU och överdriven diskanvändning blir regelbunden måste du kontrollera systemet för felaktiga drivrutiner och korrupta Windows-uppdateringar.
Följ stegen nedan för att lära dig hur du gör det och lösa TiWorker-processen, överdriven diskanvändning.
Sätt att fixa Windows-moduler Installer Worker High Disk & CPU-användning
Innan du går in i detaljerna, här är ett litet tips till dig, ladda ner Advanced System Optimizer. Detta allt-i-ett-systemjusteringsverktyg hjälper till att utföra de flesta av operationerna automatiskt. Detta kommer inte bara att spara tid utan kommer också att lösa stora Windows-problem. Med det här verktyget kan du på nolltid fixa diskfel, optimera disk, uppdatera föråldrade, korrupta drivrutiner, rensa skräpfiler och göra mycket mer. För att använda det, följ stegen nedan:
1. Ladda ner installationen och starta Advanced System Optimizer.
2. För att åtgärda diskfel och optimera disk, använd Diskverktyg och Diskoptimeringsmodulen under Diskrensning och optimerare.
3. När du använder båda dessa moduler tillsammans med System Cleaner kommer du att se en prestandaökning, och Tiworker.exe-processen med hög användningsproblem kommer också att lösas.
4. Utöver detta, för att uppdatera drivrutiner, cli ck Windows Optimizers > Driver Updater.
5. Uppdatera föråldrade drivrutiner, starta om systemet och kontrollera att TiWorker-processproblemet inte längre ska kvarstå i Windows 10.
Nu när vi vet hur vi automatiskt kan åtgärda det här problemet, låt oss lära oss mer om de manuella sätten.
Åtgärder till löst hög diskanvändning orsakad av TiWorker
1. Kör felsökaren för systemunderhåll
1. Skriv felsökare i Windows sökfält, välj sökresultatet som säger Felsök inställningar. Öppna den.
2. Skriv nu Systemunderhåll i sökfönstret.
3. Detta öppnar ett nytt fönster, klicka på Nästa och följ på skärmen
4. Felsökaren kommer nu att skanna systemet efter fel; om de upptäcks kommer de att åtgärdas. Men om det inte finns några problem, gå vidare till nästa
2. Sök efter uppdateringar
1. I Windows sökfält skriver du Windows update
2. Välj sökresultatet och dubbelklicka på det. Detta öppnar ett nytt fönster
3. För att leta efter tillgängliga uppdateringar klickar du på Sök efter uppdateringar och väntar tills processen är klar
4. När en uppdatering har upptäckts, ladda ner och installera den
5. Starta om systemet för att tillämpa inställningar; kontrollera nu om problemet har lösts eller inte
3. Utför en ren uppstart
För att bekräfta om en tredje part orsakar TiWorker.exe hög CPU-användning, måste vi utföra en ren uppstart. För att göra det, följ stegen nedan:
1. Tryck på Windows + R
2. Skriv msconfig > Enter
3. Klicka på fliken Tjänster och markera rutan bredvid Dölj alla Microsoft-tjänster > Inaktivera alla
4. Efter detta klickar du på Startup tan > Öppna Aktivitetshanteraren
5. Detta kommer att visa en lista med startobjekt; högerklicka här på det första programmet och välj Inaktivera. Gör detta för alla appar
6. Tillämpa alla ändringar och starta om datorn. Detta bör lösa TiWorker.exe-problemet som orsakas av tredjepartsprogram
Om inget av stegen ovan har fungerat hittills, låt oss gå vidare till nästa korrigering och felsöka TiWorker-processen på Windows 10.
4. Byt namn på SoftwareDistribution-katalogen
1. Tryck på Windows + R.
2. Skriv services.msc > Ok
3. Här, leta efter Windows Update-tjänsten. Högerklicka > Egenskaper > Nu under Starttyp klicka på nedåtpilen och välj Manuell > klicka på Stopp > Använd > Ok
4. Gå till C:\windows och leta efter mappen SoftwareDistribution. Välj > höger -klicka > byt namn på den till SoftwareDistribution.old
5. Gå tillbaka till fönstret Tjänster > Windows Update > Starttyp > Automatisk > Start > Använd > Ok
Starta om systemet när det är klart.
Obs: Efter detta måste du söka efter uppdateringar manuellt.
5. Utför SFC- och DISM-skanning
Hög diskanvändning av TiWorker kan lösas genom att utföra systemfilsgranskaren. För att göra det, följ stegen nedan:
1. Tryck på Windows + X
2. Välj Windows PowerShell (Admin)
3. Här skriver du sfc /scannow och trycker på Retur
4. Vänta tills processen är klar, stoppa den inte emellan. Kontrollera nu om problemet är löst eller inte. Om du fortfarande står inför problemet, utför en DISM-skanning. För denna typ av DISM /Online /Cleanup-Image /RestoreHealth
5. Vänta tills skanningen är klar och kontrollera nu att TiWorker-processproblemet ska vara löst.
6. Uteslut TiWorker.exe från Windows Defender
Ibland, på grund av Windows Defender, kan du också utsättas för hög CPU-användning från TiWorker. För att åtgärda det här problemet, följ stegen nedan:
1. Tryck på Ctrl+Skift+Esc
2. Leta nu efter TiWorker.exe i Aktivitetshanteraren > välj > högerklicka > Öppna filplats
3. Kopiera det
4. Tryck på Windows + S och ange Windows Defender > öppna den
5. Klicka på Virus- och hotskydd
6. Rulla ned till avsnittet Uteslutning och klicka på > Lägg till eller ta bort undantag
7. Klicka på Lägg till ett undantag > välj mapp > klistra in platsen vi kopierade
8. Starta om systemet och kontrollera att TiWorker.exe-problemet inte längre borde finnas.
7. Ta bort uppdateringskatalogen
Tillfälliga filer kan också orsaka TiWorker.exe-problem. Därför föreslår vi att du tar bort Windowstemp-katalogen för att lösa det. För att göra det, följ stegen nedan:
1. Gå till C:\Windows\Temp
2. Leta efter mappen Uppdateringar och ta bort den
Detta bör lösa problemet med överdriven diskanvändning.
8. Starta om Windows Update-tjänsten
Följ stegen nedan för att göra det:
1. Tryck på Windows + R. Skriv services.msc > Ok
2. Leta efter Windows Update > högerklicka > Starta om
Detta startar om Windows Update och hjälper till att lösa TiWorker-processen med hög CPU-användning.
9. Uppdatera drivrutiner
I vissa fall förbrukar TiWorker.exe-processen hög CPU-användning på grund av felaktiga drivrutiner. För att uppdatera dem kan du använda det gammalmodiga sättet och gå till Enhetshanteraren. För att lära dig hur t o uppdatera drivrutiner manuellt, klicka här.
För att uppdatera drivrutiner automatiskt föreslår vi att du använder modulen Driver Updater i Advanced System Optimizer.
Följ stegen nedan för att göra det:
1. Starta Advanced System Optimizer
2. Klicka på Windows Optimizer > Driver Updater
3. Skanna systemet efter inaktuella drivrutiner; när du är klar uppdaterar du alla drivrutiner.
4. På så sätt, med bara några klick, kan du uppdatera föråldrade, problematiska drivrutiner som orsakar hög CPU-användning på grund av TiWorker.exe.
10. Installera om Windows
Om inget av ovanstående steg har fungerat hittills, föreslår vi att du gör en ren ominstallation av Windows. Att göra det kommer att hjälpa till att lösa TiWorker-processen och andra problem.
Vi hoppas att du tycker att guiden är användbar och att du kunde lösa TiWorker.exe. Låt oss veta vilken metod som fungerade för dig i kommentarsfältet nedan.
Vanliga frågor –F1. Vad är TiWorker.exe?
TiWorker är en fil relaterad till Windows Modules Installer Worker. Den här filen hjälper till att hantera Windows Update Service och den körs i bakgrunden när datorn startar.
F2. Kan jag stoppa TiWorker EXE?
Ja, du kan avsluta eller inaktivera TiWorker.exe, men det rekommenderas inte att inaktivera installationen av Windows Update.
F3. . Är TiWorker.exe-processen ett virus?
Nej, det är inte ett virus. Det är en äkta Windows-process, men att genomsöka systemet efter skadlig programvara och virus rekommenderas om du utsätts för kontinuerlig hög CPU-användning.
F4. Är det säkert att stoppa Windows-modulinstallationsprogrammet?
Om du stoppar Windows Module Installer-tjänsten måste du söka efter Windows Update manuellt.
F5. Varför körs Windows Module Installer alltid?
För att söka efter tillgängliga Windows Update och spara tid körs Windows Module Installer i bakgrunden.
F6. Hur stoppar jag Windows Installer från att köras?
För att stoppa Windows Installer från att köra måste du gå till Windows-tjänster, välja tjänsten och välja Stop under Startup type.
Läs: 0