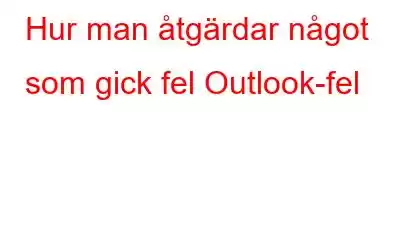Om du använder Outlook som din e-postklient kan du ha stött på situationer där något gick fel. Du kan stöta på ett problem där några av dina e-postmeddelanden slutade komma, eller några av dem inte levererades av någon anledning. Du kommer att se ett felmeddelande som säger "Något gick fel" i ditt Outlook-konto. Den här artikeln hjälper dig att snabbt åtgärda fel och återgå till normal drift utan problem.
Läs också: 9 tips för att lösa problem med Outlook kan inte ansluta till servern.
Den här artikeln förklarar orsakerna till och lösningarna på felmeddelandet "Något gick fel" som visas i Outlook när ett nytt e-postmeddelande inte kan levereras eftersom dess mottagare inte hittas eller inte går att nå. Den täcker två huvudscenarier:
1) om du har synkroniserat dina kontakter med Google, Exchange eller en annan tredjepartstjänst;
2 ) om du inte synkroniserade med någon tjänst har Outlook förmodligen felaktig information om dina kontakter.
Läs också: Så här åtgärdar du problemet med att "Outlook-reglerna fungerar inte" (2022)
Orsaker bakom att något gick fel Outlook-fel
Problemet "Något gick fel" i Outlook kan uppstå av flera orsaker, till exempel:
- Skadad/skadad Windows-söktjänst
- Äldre eller föråldrade operativsystem.
- Tillägg kan orsaka problem.
- En annan anledning är att Outlook-datafiler har skadats.
Läs också: Hur åtgärdar du att Outlook inte öppnas i Windows 10?
Hur man åtgärdar något som gick fel Outlook-fel
1. Radera webbläsarens historik, cache och cookies
Vår webbläsare sparar data som cookies, historik, webbplatsbesök och annan relevant information som kan påverka loggning över tid. Därför är det en utmärkt vana att rensa din webbläsarhistorik och dina cookies när du inte kan logga in på webbplatser.
- Öppna webbläsaren Google Chrome.
- Nu uppe till höger hörnet av sidan trycker du på ikonen "tre vertikala punkter" och väljer "Fler verktyg" när rullgardinsmenyn visas.
- Knacka här på "Rensa webbinformation."
- Ett "Rensa webbinformation"-fönster visas framför dig. Klicka på "Avancerat".
- Från toppen kommer du att ha ett alternativ märkt "Tidsintervall." Klicka på rullgardinsmenyn a få det och välj tidsram efter ditt önskemål.
- Markera sedan rutorna "Webbhistorik", "Cookies och annan webbplatsdata" respektive "Cachade bilder och filer".
- Knacka sedan på "Rensa data."
2. Håll utkik efter Microsoft-servrar
Det händer troligen något med Microsofts servrar om du inte kan ansluta Outlook från någon webbläsare. Det finns inte mycket du kan göra om Microsofts servrar är nere än att vänta på att de kommer tillbaka online för att logga in på ditt Outlook-konto. Du kan kontrollera om alla Microsoft-tjänster fungerar eller inte genom att klicka på den här länken.
Läs också: Så här schemalägger du e-post i Outlook
3. Reparera Outlook
Du kan få problem med att använda Outlook korrekt om programfilerna för Outlook är skadade. Följ dessa steg nedan för att åtgärda något som gick fel Outlook-fel:
- Tryck på "Windows"-tangenten och skriv "kontrollpanelen" i sökfältet och tryck sedan på "Öppna."
- Titta och tryck nu på "Program och funktioner."
- En lista med appar visas framför dig. Leta upp "Microsoft Outlook" och högerklicka sedan på den.
- Välj nu "Ändra."
- En pop- upp fönstret visas; välj "Reparera" från alternativen.
4. Verifiera Windows Search Service
- Tryck på tangenterna "Windows" och "R" samtidigt för att öppna dialogrutan "KÖR".
- Skriv nu följande kommando och tryck på enter nyckel: "msc".
- Windows-fönstret "Tjänster" visas framför dig.
- Hitta alternativet "Windows Service" och kontrollera statusen för den oavsett om den körs eller inte. Om tjänsten inte körs finns det ett problem.
- Högerklicka på den och välj Start från undermenyn.
- Detta kan lösa problemet.
I de flesta fall måste du helt återskapa tjänsten. Använd dessa steg för att utföra det.
- Dubbelklicka på alternativet "Windows-sökning" i listan i fönstret "Tjänster".
- Välj "Stopp" på nyöppnat fönster. Välj "Inaktiverad" från rullgardinsmenyn Starttyp.
- Starta om din dator.
- Ta bort nu e följande filer."
"C:\ProgramData\Microsoft\Search\Data\Applicatioobs\Windows"
“C:\ProgramData\Microsoft\Search\Data\Temp”
5. Ta bort tillägg från tredje part
När ett tillägg stör den korrekta funktionen av sökfunktionen i Outlook, orsakar det ibland felet "Outlook något gick fel." att framträda. Genom att lokalisera och ta bort det här specifika tillägget kan problemet åtgärdas.
- Öppna Outlook och välj sedan fliken "Arkiv".
- Välj "Alternativ" från vänster sida på sidan.
- Navigera till området Tillägg i inställningsguiden för Outlook och välj "Hantera" från rullgardinsmenyn. Och tryck sedan på "Kör."
Bildkredit: datarepairtools.com
- I "COM-tilläggen" fliken, markera tillgängliga tillägg och ta bort dem genom att klicka på knappen "Ta bort".
Bildkredit: datarepairtools.com
Läs också: Hur man skickar krypterade e-postmeddelanden med Gmail och Outlook?
Att avsluta detta
Så, det här är hur du kan fixa något som gick fel Outlook-fel. Du kan snabbt lösa problemet med hjälp av de åtgärder som anges på sidan. Om du inte kan komma in i Outlook eller en annan e-postleverantör är det en intelligent teknik att ta bort din webbläsares historik. Låt oss veta vilken metod som fungerade för dig i kommentarerna nedan. Glöm inte heller att dela den med dina vänner och familj.
Följ oss på sociala medier – .
Läs: 0