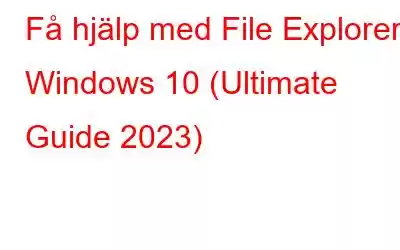SAMMANFATTNING:
Eftersom många Windows 10-användare söker efter "Hur får man hjälp med filutforskaren i Windows 10" har vi skrivit den här omfattande guiden så att användarna kan utnyttja den inbyggda -i filhanteraren-appen. I den här artikeln kommer vi att behandla:
- Hur öppnar och får du åtkomst till Windows 10 File Explorer?
- Grunderna i Windows 10 File Explorer Interface
- Delar av Filutforskaren i Windows 10
- De populäraste tangentbordsgenvägarna för Filutforskaren
- Hur aktiverar man snabbåtkomst till huvudskärmen?
- Hur fäster man ofta använda kommandon för snabbåtkomst?
- Hur åtgärdar man problem med att Filutforskaren inte svarar i Windows 10?
Filutforskaren är en viktig applikation och komponent i Windows 10 OS. Det hjälper användare att navigera, bläddra, visa och komma åt alla Windows-enheter, filer och mappar varje dag. Förutom att komma åt dina data, ger File Explorer massor av funktioner för att hjälpa dig hantera informationen som lagras på olika platser. Om du undrar hur du kan öppna och komma åt Windows File Explorer, fortsätt att läsa det här inlägget.
Hur öppnar och får du åtkomst till Windows 10 File Explorer?
Det finns flera sätt att starta File Explorer på Windows 10. Listade är några av de vanligaste sätten:
Metod 1 – Använda kortkommandon
Tryck helt enkelt på kortkommandot – WIN + E för att starta File Explorer på ditt system.
Metod 2 – Från skrivbordet
På skrivbordet letar du helt enkelt upp ikonen 'Den här datorn' och dubbelklickar på den för att komma åt Filutforskaren. Alternativt kan du högerklicka på ikonen "Den här datorn" och välja alternativet Öppna.
Metod 3 – Med startmenyn
Detta är förmodligen den mest använda metoden för att komma åt File Explorer. Allt du behöver göra är att högerklicka på Start-menyn, som finns längst ner till vänster på skärmen. En lista med alternativ kommer att visas för dig, hitta och klicka på Filutforskaren från menyn.
Metod 4 – Ta hjälp av Windows-sökning
Det här är ett annat bekvämt sätt att öppna och komma åt Windows Filutforskare. Gå till sökfältet och skriv File Explorer. Klicka på det allra första relevanta resultatet som visas på skärmen.
Måste läsa: 9 bästa Windows File Explorer tips och tricks för att göra det mer användbart
Grunderna i Windows 10 File Explorer Interface
Nu när du kan komma åt File Utforskaren på Windows 10, är det dags att kolla in vad allt Fi le Explorer har att erbjuda.
Delar av filutforskaren i Windows
I dagens guide för "Få hjälp med filutforskaren i Windows 10", låt oss ta en titt på de främsta funktionerna som är populära bland användare.
Hem-fliken: Finns på den övre vänstra sidan av Filutforskaren. Fliken Hem gör de flesta av operationerna enklare som att kopiera en fil, klistra in nya mappar, ta bort den, byta namn, visa mappegenskaper och så vidare.
Visa-fliken: Detta hjälper användare att förhandsgranska bilderna och dokumenten genom att klicka på förhandsgranskningsrutan. Du kan också ändra sättet att se filförhandsvisningar; från små ikoner till stora.
Dela-fliken: Som namnet antyder låter fliken Dela användare dela flera filer och mappar med ett par klick. Du kan ändra filerna/mapparna till ZIP-format med hjälp av fliken Dela.
Band: Det är ett av menyalternativen som kan ses genom att navigera till toppen av Filutforskaren och klicka på nedåtpilen för att expandera menyfliksområdet. Denna funktion gör det möjligt för användare att utföra layout-, formaterings- och delningsuppgifter.
Snabb åtkomst: Det är fantastisk funktionalitet, du kan få hjälp med Filutforskaren i Windows 10. Genom att använda den kan du omedelbart komma åt alla filer eller mappar med ett enda klick. Det hjälper användare att kontrollera de ofta besökta filerna och mapparna på nolltid.
De populäraste tangentbordsgenvägarna för File Explorer
För att få hjälp med File Explorer i Windows måste du känna till alla användbara kortkommandon som hjälper dig att utföra alla uppgifter snabbt och effektivt.
Kortkommandon Åtgärder som utförs: CTRL + SHIFT + N Skapa en ny mapp CTRL + SHIFT + E Visar alla mappar ovanför den valda CTRL + D Flytta fil /mapp till papperskorgen CTRL + E Navigera till filutforskarens sökfält CTRL + N Öppna det nya File Explorer-fönstret CTRL + W Stäng det aktuella File Explorer-fönstret ALT + D Navigera till adressfältet ALT + Högerpil Gå framåt En mapp i historik ALT + Vänsterpil Gå tillbaka En mapp i historiken ALT + Enter Visar alla egenskaper för en vald fil/mapp F11 Maximera File Explorer-fönstretVill du lära dig mer kortkommandon i Windows 11, Windows 10, Windows 8.1 eller Windows 7? Klicka här för att lära dig!
Hur aktiverar jag snabb åtkomst till huvudskärmen?
Trött på att byta till den här datorn varje gång du vill komma åt filutforskaren? Tja, överväg att aktivera Quick Access functionali ty för en bättre upplevelse.
STEG 1 – Starta Filutforskaren på ditt Windows-system och gå till fliken Arkiv, som finns i det övre vänstra hörnet av skärmen. Välj Ändra mapp och sökalternativ från rullgardinsmenyn som visas på skärmen.
STEG 2 – Från nästa popup-skärm som visas, gå till avsnittet Öppna filutforskaren och klicka på nedåtpilen. Därifrån kan du antingen välja Snabbåtkomst ELLER Den här datorn. Välj något av alternativen efter din bekvämlighet.
Tryck på OK-knappen följt av Verkställ för att implementera de nya ändringarna.
Måste läsa: Kan Windows 10 Explorer hjälpa till att hitta och ta bort dubbletter av filer
Hur fäster man de ofta använda kommandona till snabbåtkomst?
Vår guide till " Få hjälp med File Explorer i Windows 10' kommer att vara ofullständig utan att lära sig metoden för att fästa vanliga kommandon till Quick Access. Detta hjälper ytterligare till att enkelt komma åt filerna/mapparna som du måste använda ofta. Allt du behöver göra för att fästa en mapp till verktygsfältet Snabbåtkomst är:
STEG 1 – Högerklicka på målfilen/mappen.
STEG 2 – När snabbmenyn visas, hitta och välj alternativet Fäst till snabbåtkomst.
För att ångra processen behöver du bara högerklicka på önskad fil/mapp och välja alternativet – Lossa från snabbåtkomst från snabbmenyn.
Hur åtgärdar du problemet med att File Explorer inte svarar på Windows 10?
Om du har problem med att File Explorer inte fungerar på Windows 10-problem, är det bara att följ vår detaljerade guide "Få hjälp med File Explorer i Windows 10" för att få effektiva korrigeringar.
Lösning 1 – Uppdatera ditt operativsystem
Detta är förmodligen en av de mest lämpliga korrigeringarna för att lösa problemet med att Windows File Explorer inte svarar 2023:
STEG 1 – Navigera till Start-menyn och starta Inställningar. Från Inställningar måste du hitta och välja modulen Uppdatering och säkerhet.
STEG 2 – På sidan Uppdatering och säkerhet, gå till alternativet Windows Update från panelen till vänster och klicka på alternativet Sök efter uppdateringar i fönstret till höger. Du kan hänvisa till skärmdumpen nedan för att få en tydligare uppfattning.
På detta sätt kommer du att kunna se om ditt system har den senaste versionen att installera eller inte. Om tillgängligt, följ instruktionerna på skärmen för att uppdatera din Windows.
Lösning 2 – Ta hjälp av kommandotolken
För att undvika oönskade File Explorer-krascher, kör följande kommandorader:
STEG 1 – Tryck på genvägstangenterna – WIN + X. Detta skulle starta Power User-menyn, där du kan välja kommandotolken (Admin) ) alternativet.
STEG 2 – I CMD-fönstret skriver du helt enkelt netsh och trycker på Enter-knappen. När det har körts korrekt måste du skriva winstock reset och klicka på Enter-knappen igen.
Nu behöver du bara starta om datorn och se om detta löser det irriterande felet att File Explorer inte svarar i Windows 10.
Lösning 3 – Överväg att utöka C-enheten
Om din systemenhet håller på att ta slut på lagringsutrymme kan du stöta på problemet med att filutforskaren inte svarar. Det är därför det rekommenderas starkt att utöka partitionen så att du enkelt kan lösa problemen med File Explorer och även förbättra din dators prestanda.
För detta ändamål rekommenderar vi att du använder MiniTool Partition Wizard Pro Edition. Det är en av de mest populära mjukvarorna för partitionshantering och är utrustad med en uppsjö av verktyg för att ändra storlek på partitionen, utöka den, kontrollera filsystemet, konvertera MBR till GPT, NTFS till FAT, migrera OS till SSD/HD och mer. Eftersom vi vill utöka C Drive för att lösa problemet "Filutforskaren fungerar inte", så här behöver du göra:
STEG 1 – Eftersom vi vill utöka C Drive, måste vi först skapa MiniTool Bootable Media. Detta skulle hjälpa till att starta datorn först och sedan utöka C Drive till slut i startläge.
STEG 2 – Kör nu MiniTool Partition Wizard och välj den partition som du vill utöka. Välj Förläng partition från den vänstra panelen.
STEG 3 – I det här steget måste du öppna rullgardinsmenyn – avsnittet 'Ta ledigt utrymme från'. Detta skulle hjälpa dig att allokera utrymmet till den önskade partitionen. Du kan använda skjutreglaget för att hantera partitionsstorleken. Tryck på OK-knappen!
Klicka bara på knappen Verkställ på nästa skärm för att implementera de nya ändringarna. Du har framgångsrikt utökat C Drive. Förhoppningsvis kommer du inte att stöta på problemet "Filutforskaren svarar inte" längre. Om du fortfarande kämpar med problemet kan du följa vår kompletta guide för att hitta potentiella korrigeringar!
Vanliga frågor: Få hjälp med filutforskaren i Windows 10 (2023)
F1. Hur fixar jag File Explore Har du problem i Windows 10?
Här är en lista över korrigeringar som du kan implementera för att åtgärda Windows 10-problemen med Filutforskaren:
F2. Hur gör jag filutforskaren bättre i Windows 10?
Här är en lista med knep som du kan prova för att få ut det mesta av Windows 10 File Explorer:
F3. Hur fixar jag Windows Utforskaren som inte öppnar eller startar problem?
Du kan implementera följande lösningar för att fixa Windows Utforskaren kommer inte att öppna eller starta problem:
F4 . Vad hände med File Explorer i Windows 10?
I likhet med andra finare saker i livet har File Explorer blivit bättre med åren. Du kan också använda massor av kortkommandon för att underlätta den övergripande operationen med File Explorer.
Så, det var allt för idag! Hoppas du tyckte att vår dagens guide om "Hur man får hjälp med File Explorer i Windows 10" var intressant. Om du har några förslag eller feedback, dela dem med oss i kommentarsfältet nedan!
RELEVANTA ARTIKLAR: Så här åtgärdar du minnesläckan i File Explorer i Windows 11 Så här inaktiverar du filutforskarens sökhistorik i Windows 11 Så löser du Windows 10 File Explorer fortsätter att öppnas av sig själv Hur man gör om Windows File Explorer till en FTP-klient Hur man Fixa dubbletter av OneDrive-mappar i Utforskaren i Windows 10
Läs: 0