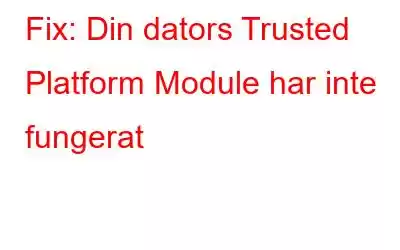Har du fastnat i felet "Din dators betrodda plattformsmodul har inte fungerat" i Windows 10? Trusted Platform Module (TPM) är en dedikerad mikrokontroller som är designad för att säkra ett systems hårdvara med hjälp av integrerade kryptografiska nycklar. Så om den har blivit felaktig eller skadad av någon anledning, kanske vissa eller andra Windows-komponenter som är installerade på din enhet inte fungerar korrekt.
Bildkälla: Microsoft Community
Om ditt systems TPM har inte fungerat måste du omedelbart utföra flera felsökningssteg för att komma förbi det här problemet.
Men innan vi fortsätter, låt oss snabbt lära oss om vad en Trusted Platform Module är och hur den fungerar på Windows 10.
Vad är en Trusted Platform Module?
Bildkälla: PC Mag
Trusted Platform Module ( TPM) lagrar dina referenser på ett säkert sätt och om det på något sätt har slutat fungera eller blivit skadat kanske du inte kan logga in eller komma åt några av Windows-tjänsterna. TPM-tekniken erbjuder säkerhetsrelaterade funktioner och är utformad för att utföra kryptografiska operationer på Windows.
Några av huvudrollerna som TPM tar hand om inkluderar:
- Generera, lagra , begränsa och hantera autentiseringsuppgifter och kryptografiska nycklar.
- Vita kraftfulla säkerhetsåtgärder för att autentisera plattformens integritet.
- Minskar nätfiskeattacker.
Bortsett från detta spelar Trusted Platform Module också en avgörande roll under uppstartsprocessen. Startkoden för Windows är redan laddad på TPM och därför autentiserar den om rätt programvara används för att starta din enhet.
Så, ja, TPM är en integrerad komponent i Windows OS. Om det på något sätt har fungerat fel, här är några sätt att lösa eventuella problem som rör Trusted Platform Module på Windows.
Läs även: Vad är en TPM och varför Windows 11 tvingar alla att använda TPM-chips
Vad får TPM att bli felaktigt/korrupt
TPM-felet påträffas vanligtvis i Windows 10 på grund av störningar från Program för PC Health Checkup. PC Health Checkup används för att kontrollera om din enhet är kompatibel med Windows 11 eller inte.
Andra möjliga orsaker som kan utlösa det här problemet är om bootloader-filen har tempererats eller om din enhet är infekterad med en specifik typ av virus eller skadlig kod.
Läs även: 9 bästa krypteringsmjukvaran för Windows
Hur för att fixa felet "Din dators betrodda plattformsmodul har inte fungerat"
Här är några felsökningsmetoder som du kan använda för att komma förbi TPM-felet i Windows.
1. Rensa TPM-nycklarna
Steg 1: Starta startmenyns sökruta, skriv "Windows Security" och tryck på Retur.
Steg 2: Växla till Alternativet "Enhetssäkerhet" från den vänstra menyrutan.
Steg 3: Tryck på "Säkerhetsprocessordetaljer".
Steg 4: Välj nu "Säkerhet" Processorfelsökning”.
Steg 5: Tryck på knappen "Rensa TPM" för att rensa TPM-tangenterna i Windows 10.
När du har gjort de ovan nämnda ändringarna, starta om din maskin och kontrollera om du fortfarande har några problem.
Läs även: Hur tar man bort känslig information och bibehåller Windows-registrets säkerhet?
2. Aktivera/inaktivera TPM-tjänsten manuellt
Nästa lösning för att åtgärda felet "Din dators betrodda modul har inte fungerat" är genom att manuellt slå på/av TPM-tjänsten. Här är vad du behöver göra.
Steg 1: Tryck på tangentkombinationen Windows + R för att öppna dialogrutan Kör.
Steg 2: Ange “TPM.msc” i textrutan och tryck på Retur.
Steg 3: Gå vidare till åtgärdspanelen och välj sedan alternativet "Stäng av TPM".
Starta om enheten och kontrollera om problemet kvarstår.
Läs även: {Resolved}: Din enhet saknar viktiga säkerhets- och kvalitetskorrigeringar (2021)
3. Inaktivera Hyper-V
Steg 1: Öppna kontrollpanelen och välj sedan "Program".
Steg 2: Välj "Slå på eller av Windows-funktioner ”.
Steg 3: Leta efter Hyper-V-mappen i listan över Windows-funktioner.
Steg 4 : Avmarkera det här alternativet och tryck på OK för att spara dina ändringar.
Läs även: HyperX Cloud Alpha Microphone Fungerar inte på Windows 10
4. Återställ Microsoft 365-aktiveringskoden
Om du får felmeddelandet som aktiverar Microsoft-applikationerna måste du gå tillbaka till det här steget.
Steg 1: Skaffa support- och återställningsassistent för din dator från den officiella Microsoft-webbplatsen.
Steg 2: När du har installerat support- och återställningsassistenten kommer den att startas på din dator.
Steg 3: Under Vilken app har du problem med, leta reda på programmet som visar dig felmeddelandet och klicka sedan på Nästa.
Steg 4: På nästa skärm väljer du problemet som anges. När det är ett aktiveringskodfel väljer du " Jag har installerat en prenumerationsversion av Office, men jag kan inte aktivera den.
Steg 5: Klicka på Starta om. Nu kan du se att problemet är löst.
5. Uppdatera TPM-drivrutiner
Inaktuella, saknade eller skadade drivrutiner kan orsaka felet och därför ger vi dig en enkel lösning för att uppdatera dina TPM-drivrutiner.
Manuellt kan du uppdatera dina drivrutiner med hjälp av Enhetshanteraren genom att följa stegen nedan –
Steg 1: Skriv enhetshanteraren i sökfältet i Start och öppna sedan det första resultatet.
Steg 2: Enhetshanteraren, gå till Säkerhetsenheter och klicka på Trusted Platform Module.
Steg 3: Högerklicka på Trusted Platform Module för att se alternativen och klicka på Uppdatera drivrutin .
Steg 4: Följ instruktionerna på skärmen för att uppdatera TPM-drivrutiner.
Alternativt kan du använda Advanced Driver Updater som snabbt kan uppdatera din förare i färre steg. Advanced Driver Updater är ett pålitligt verktyg för uppdatering av drivrutiner som kan ladda ner och installera den senaste versionen av enhetsdrivrutiner på din PC.
Steg 1: Ladda ner och installera Advanced Driver Updater från knappen nedan.
Steg 2: Klicka på Starta skanna nu och det kommer att visa resultaten för alla föråldrade drivrutiner på din dator.
Steg 3: Med knappen Uppdatera alla kan du omedelbart uppdatera alla föråldrade drivrutiner i listan.
6. Skanna din enhet efter virus eller skadlig programvara
Tesökte ovanstående lösningar och fortfarande utan lycka? Tja, det kan också finnas en möjlighet att din enhet är infekterad med ett virus eller skadlig programvara på grund av vilket TPM-felet utlöses. För att se till att din Windows-dator är 100 % hotfri, ladda ner och installera säkerhetsverktyget Systweak Antivirus.
Systweak Antivirus är ett avancerat säkerhetsverktyg som skyddar din enhet mot virus, skadlig kod, trojaner, spionprogram, adware och andra skadliga hot. Den upptäcker omedelbart hoten, neutraliserar dem och försöker smyga dem förbi från din enhet. Systweak Antivirus är en omfattande säkerhetslösning för att skydda din enhet från nolldagars hot och utnyttjande.
Förutom att erbjuda realtidsskydd mot virus och skadlig programvara, förbättrar Systweak Antivirus också din enhetens hastighet och prestanda genom att ta bort oönskade startprogram och appar.
Slutsats
Här är några lösningar som du kan prova för att åtgärda felet "Din dators betrodda plattformsmodul har inte fungerat" i Windows 10. kan du komma förbi TPM-felet på Windows 10? Vilken lösning fungerade bäst för dig? Dela gärna med dig av dina tankar i kommentarsfältet.. Följ oss på sociala medier – .Vanliga frågor –
F1. Hur åtgärdar jag att Trusted Platform Module inte fungerar?
För det mesta löser problemet genom att rensa TPM-nycklarna, men i vissa fall måste vi inaktivera vissa Windows-komponenter.
Fråga 2. Vad orsakar TPM-fel?
Trusted Platform Module-drivrutiner kan vara föråldrade eller skadade, vilket i sin tur leder till att TPM inte fungerar. Andra orsaker inkluderar återbildande dator utan att rensa TPM.
Fråga 3. Hur fixar jag fel 80090016?
Microsoft Office 365 – Felkod 80090016 kan åtgärdas genom att utföra ovannämnda metoder. Det kan sträcka sig från att återställa aktiveringskoden till att rensa autentiseringsuppgifter och ange dem igen efter en snabb omstart.
Läs: 0