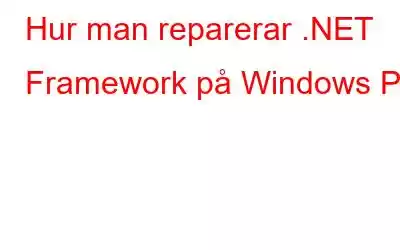På din Windows-dator måste du ha ett fullt fungerande .NET Framework för att kunna starta appar som skapats med den. Alla ramproblem kan leda till problem med de beroende applikationerna. Lyckligtvis har Microsoft ett specialiserat reparationsverktyg som du kan använda för att lösa eventuella .NET Framework-problem och göra det möjligt för dina appar att köras igen. Du kan försöka korrigera ramproblemen med alternativa lösningar om reparationsverktyget misslyckas. Här är några metoder för att fixa .NET Framework på en Windows-dator.
Metoder för att reparera .NET Framework på Windows
A. Aktivera .NET Framework Repair Tool
Att använda det officiella .NET Framework Repair Tool som erbjuds av Microsoft på dess officiella webbplats är ett enkelt sätt att fixa ditt .NET Framework. Det är ett praktiskt verktyg som kan identifiera typiska problem med installationen eller uppdateringen av .NET Framework och föreslå lämpliga reparationer.
Steg 1: Besök sidan för Microsoft.NET Verktyg för ramreparation.
Steg 2: För att komma åt avsnittet Nedladdningsinformation, rulla nedan.
Steg 3: För att ladda ner den körbara filen klickar du på länken Microsoft.NET Framework Repair Tool efter det.
Steg 4: För att starta reparationsprogrammet efter att ha laddat ner det, dubbelklicka på Netfxrepairtool.exe fil.
Steg 5: Välj Ja om du tillfrågas av användarkontokontroll.
Steg 6: När du har godkänt villkoren klickar du på Nästa.
Steg 7: Ett par tester kommer att köras av reparationsverktyget för att hitta problemen. När det är klart kommer det att föreslå några ändringar.
Steg 8: För att göra ändringarna, läs beskrivningen och klicka sedan på Nästa.
Steg 9: Klicka på Nästa och Slutför för att avsluta och stänga reparationsverktyget.
Läs även: 5 bästa sätten att fixa .NET Runtime Optimization Service Hög CPU-användning – Windows
B. Net Framework kan fixas med valfria funktioner
Du kan reparera ramverket genom att inaktivera och återaktivera funktionen från valfria funktioner om .NET Framework Repair Tool inte fungerar. Funktionen kommer att inaktiveras tillfälligt och sedan återaktiveras, vilket löser eventuella problem som orsakas av tillfälliga fel och filkorruption. För att installera och ta bort valfria Windows-funktioner, följ dessa steg:
Steg 1: Öppna Kör genom att trycka på Win + R.
Steg 2: För att starta Control Panel, ange kontroll och tryck OK
Steg 3: Klicka sedan på Program, följt av Program och funktioner.
Steg 4: > Klicka på Slå på eller av Windows-funktioner i den vänstra rutan.
Steg 5: Avmarkera alternativet Advanced Services för .NET Framework 3.5 och . NET Framework 4.8 här.
Steg 6: Välj OK.
Windows tar bort .NET Framework från din dator och visa ett meddelande om att nödvändiga ändringar har gjorts. För att sätta ändringarna i kraft, klicka på Starta om nu och följ stegen som nämns nedan efter att din dator har startat om.
Steg 1: Klicka på Slå på eller av Windows-funktioner i kontrollpanelen efter att ha öppnat den.
Steg 2: Välj de avancerade tjänsterna för .NET Framework 3.5 och .NET Framework 4.8.
Steg 3: Välj OK.
Steg 4: Därefter väljer du Låt Windows Update ladda ner filerna åt dig . Beroende på hastigheten på din internetanslutning kan denna process ta lite tid.
Steg 5: Klicka på Starta om för att göra ändringarna när funktionen har har aktiverats.
Läs även: Så här använder du Windows 10:s valfria funktioner
C. PowerShell-reparation för .NET Framework
Om problemet kvarstår, försök att använda PowerShell för att installera om .NET Framework på din Windows-dator. .NET Framework och andra relaterade verktyg kan installeras helt via skalapplikationen. Detta är proceduren.
Steg 1: Skriv PowerShell i sökfältet på Start-menyn.
Steg 2: Kör som administratör genom att använda högerklicksmenyn på PowerShell.
Steg 3: Ange följande kommando i PowerShell-fönstret.
Hämta -Paket -Namn "Microsoft .Net*" | Uninstall-Package
Steg 4: Du kanske uppmanas av PowerShell att installera NuGet, en pakethanterare som krävs för denna operation. Så skriv in Y och tryck på Retur.
Steg 5: .NET Framework kommer nu att börja avinstalleras från din dator via PowerShell.
Steg 6: Använd sedan kommandot nedan för att ställa in den senaste versionen av Microsoft.NET Framework:
winget installera Microsoft.dotNetFramework
Steg 7: Paketet kommer att laddas ner och extraherad av PowerShell. När den är klar visas ett meddelande som indikerar att installationen lyckades.
Steg 8: Starta om datorn för att implementera ändringarna och leta efter eventuella förbättringar.
Läs även: Så här uppdaterar du Powershell i Windows 11
D. Starta System File Checker Tool
Ett integrerat systemreparationsverktyg som heter System File Checker lokaliserar och korrigerar saknade eller skadade systemfiler. Programmet kan användas för att lösa alla systemproblem som kan vara.NET Framework-relaterade. Att köra System File Checker-programmet kräver följande steg:
Steg 1: Skriv CMD på sökningen efter att ha tryckt på Win-tangenten.
Steg 2: Från sökresultaten, högerklicka på Kommandotolken och välj "Kör som administratör."
Steg 3: Ange följande kommando i kommandotolksfönstret :
DISM.exe /Online /Cleanup-image /Restorehealth.
Steg 4: Det rekommenderas att utföra DISM-kommandot som nämns ovan innan du använder verktyget System File Checker eftersom det kommer att tillhandahålla de filer som behövs för att reparera systemfilskador.
Steg 5: Kör följande kommando och tryck på Retur när proceduren är klar:
sfc /scannow
Steg 6: Nu när dina systemfiler har skannats efter problem, SFC-verktyget kommer att ersätta alla skadade filer vid behov. Vänta tills verifieringsproceduren är klar.
Läs även: SFC Scan slutar fungera på Windows 10? Här är åtgärden!
Det sista ordet
Några viktiga appar för Windows-operativsystemet måste köras på .NET-ramverket. Vissa appar kan begära att du installerar en specifik version av .NET Framework om du stöter på ett fel innan du använder dem igen. Du kan lösa eventuella .NET framework-problem genom att köra en reparation om du tror att du har den nödvändiga versionen av ramverket installerat.
Meddela oss i kommentarerna nedan om du har några frågor eller rekommendationer. Vi skulle gärna ge dig en lösning. Vi publicerar ofta råd, knep och lösningar på vanliga tekniska problem. Du kan också hitta oss på Facebook, Twitter, YouTube, Instagram, Blädderblock och Pinterest.
Föreslagen läsning:
Hur man åtgärdar PowerShell dyker upp hela tiden på Windows 11
Hur man återställer filer som tagits bort av PowerShell på Wi ndows-dator
Hur man zippar/packar upp filer med Powershell i Windows 10
Läs: 0