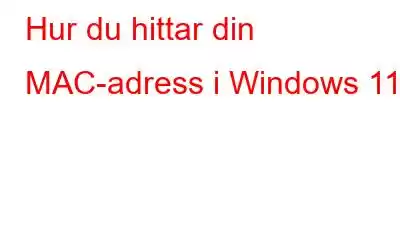En MAC-adress är en unik identifierare för din dator. Den används för att identifiera din dator på en lokal nätverksanslutning.
Varje dator/laptop har en MAC-adress eller ‘Media Access Control’-adress, och Windows 11 är inte annorlunda. MAC-adressen är en unik uppsättning av tolv tecken 48-bitars lång, och den används för att identifiera din dators nätverk.
Om du har problem med att ansluta dina nätverksenheter och kontrollera din nätverkshårdvara, kan du behöva för att hitta din MAC-adress. Din MAC-adress kan hjälpa dig att avgöra vilken enhet som ansluter till ditt nätverk, kan hjälpa dig att spåra ditt nätverks prestanda och kan till och med hjälpa dig att avgöra om ditt nätverk är sårbart för hackningar.
Det är viktigt att känna till din MAC-adress. En av anledningarna kan vara att kontrollera om din anslutning är sårbar. För när en hackare är på samma nätverk som du kan de imitera din anslutning med hjälp av MAC-adressen och kapa din anslutning. Att använda en router med ett VPN är därför det bästa alternativet för att förhindra sådana hack eftersom en pålitlig VPN kan skapa en sköld och därigenom skydda MAC-adressen. Om du letar efter ett VPN för Windows, prova Systweak VPN.Varför behöver du hitta din MAC-adress i Windows 11?
Om du vill ta reda på detaljer om din enhets MAC-adress finns det flera anledningar till att en person vill göra det. Ibland kan det bero på att en person vill skapa eller gå med i ett nätverk via Wi-Fi eller Bluetooth så att flera enheter kan ha tillgång till internet på en fysisk plats. Under andra tillfällen kan det bero på att de har låst sig utanför sin enhet och behöver denna specifika information för att få åtkomst igen.
MAC-adress kallas ofta för en "Ethernet-adress" eller en " Nätverksadress." Det är en 12-siffrig hexadecimal kod som identifierar en dator eller annan enhet i ett nätverk.
Läs också: Hur rensar man cacheminnet i Windows 11?
Sätt att hitta din MAC-adress i Windows 11
När det gäller att hitta ett Windows-systems MAC-adress, det finns flera möjliga sätt:
- Med hjälp av den inbyggda appen Inställningar.
- Genom att använda kommandotolken.
- Genom att använda kontrollpanelen.
- Med hjälp av PowerShell.
- Kan hitta den via systemkonfiguration.
Den här bloggen kommer att visa hur du hittar din dators MAC-adress i Windows 11 med hjälp av de sätt som nämnts ovan en efter en.
Läs också: Så här fixar du verktyget för att skapa media som inte fungerar på Windows 11/10
Metod 1: Hitta MAC-adress i Windows 11 genom att använda appen Inbyggda inställningar
1. Öppna appen "Inställningar" genom att trycka på "Windows"-tangenten med tangenten "I" på ditt tangentbord.
2. Klicka nu på alternativen "Nätverk och inställningar" från listan som är tillgängliga till vänster i fönstret.
3. Klicka nu på "Wi-Fi" om du vill veta din Wi-Fi-adapters MAC-adress ELLER klicka på "Ethernet" och gå till steg nr 5 för att veta MAC-adressen för din Ethernet-adapter.
4. Efter att ha klickat på "Wi-Fi", klicka på "Hårdvaruegenskaper." Du hittar din MAC/fysiska adress längst ner på sidan.
5. Du hittar din "Ethernets" MAC-adress längst ned på sidan.
Läs också: Fingerprint Sensor Fungerar inte på Windows 11? Här är åtgärden!
Metod 2: Hitta MAC-adress i Windows 11 genom att använda kommandotolken
1 . Öppna dialogrutan "Kör" genom att trycka på "Windows" och tangenten "R."
2. Skriv "cmd" för att öppna fönstret "Kommandotolk" och tryck på "Retur."
3. I kommandotolksfönstret kopierar du den här koden och trycker på "Enter: "getmac /v /fo list".
4. För att få MAC-adressen, leta reda på namnet på adaptern ("trådlöst LAN" eller "Ethernet") och leta efter den "fysiska adressen."
Läs mer : Bästa VPN för Windows
Metod 3: Hitta MAC-adress i Windows 11 genom att använda kontrollpanelen
1. Öppna dialogrutan "Kör" genom att trycka på "Windows" och tangenten "R."
2. Skriv "kontroll" för att öppna fönstret "Kontrollpanelen" och tryck på "Enter".
3. Öppna "Nätverk och Internet" genom att klicka på det.
4. Klicka nu på "Visa nätverksstatus och uppgifter" under alternativet "Nätverks- och delningscenter".
5. Tryck på den klickbara länken bredvid "Anslutningar", oavsett om det är det Wi-Fi (som i vårt fall) eller Ethernet (kan vara i ditt fall).
6. Ett popup-fönster visas som visar status för W-Fi/Ethernet.
7. Klicka på knappen "Detaljer".
8. Ett nytt popup-fönster visas framför dig med MAC/fysisk adress i listan.
Läs också: Hur du aktiverar ett gästkonto i Windows 11
Metod 4: Hitta MAC-adress i Windows 11 genom att använda PowerShell
1. Tryck på "Windows"-tangenten med tangenten "X" för att öppna WinX-menyn. Ett vertikalt popup-fönster visas framför dig.
2. Klicka på alternativet "Windows Terminal (Admin)" från den.
3. Skriv in detta exakta kommando "getmac /v" och kör det.
4. Leta nu efter den "fysiska adressen" för enhetens nätverksadapter för anslutning.
Metod 5: Hitta MAC-adress i Windows 11 genom att använda systemkonfigurationen
1 . Öppna dialogrutan "Kör" genom att trycka på "Windows" och tangenten "R."
2. Skriv "msinfo32" för att öppna fönstret "System Configuration" och tryck på "Enter."
3. Under "System Summary" dubbelklickar du på alternativet "Components" för att öppna det.
4. Scrolla nu ner lite och dubbelklicka på alternativet "Nätverk" för att öppna det.
5. Klicka på "Adapter" under alternativet Nätverk.
6. Till höger i fönstret hittar du information om de adaptrar som finns tillgängliga på ditt system.
7. Bläddra nedåt tills du ser MAC-adressen för din valda adapter.
Att sammanfatta det
Vi hoppas att vår artikel är till hjälp för att hitta din MAC-adress på Windows 11. Vi är säkra på att en av dessa metoder hjälper dig att hitta din MAC-adress. Så vad väntar du på? Ge dem ett försök! Och låt oss veta vilken metod du tycker är bekvämast i kommentarsektionen nedan.
Följ oss på sociala medier – .
Läs: 0