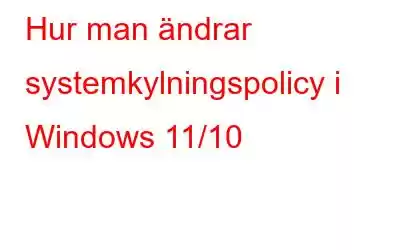CPUn producerar värme när din Windows-dator arbetar hårt, oavsett om du använder den för affärer eller nöjen. Din dator måste upprätthålla en delikat balans mellan fläkt- och processorhastigheterna för att hålla sig sval. Systemets kylpolicy kommer in i bilden vid denna tidpunkt. Vi går igenom vad systemkylningspolicyn är och hur du anpassar den för din Windows-dator.
Läs även: Alternativa sätt att hålla din CPU sval
Vad gör Windows PC-kylning Policy involverar?
Systemets kylningspolicy är en serie inställningar som automatiskt justerar fläkthastigheten och CPU-klockhastigheten på din Windows-dator för att upprätthålla en behaglig innertemperatur. Systemets kylningspolicy är i kraft när din dator utför en uppgift som kräver mycket processorkraft och du märker att din dators fläkt börjar snurra högt. Vad du vill prioritera mellan effekt och prestanda kommer att avgöra vilken policy du anger.
Systemets kylningspolicy kan ställas in på ett av två sätt: Aktiv eller Passiv. Innan du saktar ner processorn snabbar policyn för aktiv kylning upp fläkten. Passiv å andra sidan åstadkommer motsatsen, saktar ner processorn innan fläkten accelereras.
Läs även: 4 sätt att fixa Kan inte ändra strömläget i Windows 11
Så här Ändra Windows System Cooling Policy?
Steg 1: Tryck på Win + R för att öppna RUN-rutan.
Steg 2: > Skriv Ctrl i textutrymmet och tryck på Enter.
Steg 3: Kontrollpanelen öppnas nu.
Steg 4: Klicka på Energialternativ och leta efter det energischema du redan har valt.
Steg 5: > Klicka på länken Ändra planinställningar under det valda energischemat.
Steg 6: Klicka sedan på Ändra avancerade energiinställningar och en ny fönstret öppnas.
Steg 7: Leta upp Processor Power Management och klicka på +-knappen och leta sedan upp System Cooling Policy.
Steg 8: Klicka på +-knappen och välj Aktiv eller Passiv genom att klicka på rullgardinsmenyn Inställningar.
Läs även: Så här åtgärdar du " Det finns för närvarande inga strömalternativ tillgängliga” Fel
Ytterligare tips
Använd avancerad systemoptimerare när du spelar spel på PC.
Att spela spel på din PC kräver mycket av din PC:s resurser, och det är viktigt att ställa in en Acti har en kylpolicy för att öka din dators prestanda när du spelar. För att njuta av en oavbruten spelupplevelse kan du också använda Game Optimizer-modulen i Advanced System Optimizer. Så här är stegen:
Steg 1: Ladda ner och installera Advanced System Optimizer från nedladdningslänken nedan.
Steg 2: Starta appen och klicka på fliken PC Optimizers i den vänstra panelen i appgränssnittet.
Steg 3:
strong> Välj sedan Game Optimizer i den högra panelen. Ett nytt appfönster öppnas.Steg 4: Klicka på knappen Välj plats nu och lägg sedan till namnet på spelet tillsammans med platsen för dess körbara fil.
Steg 5: Klicka på knappen Starta optimerad i det nedre högra hörnet så kommer ditt spel att starta i en ny sandlådemiljö utan några avbrott.
Advanced System Optimizer har ett antal funktioner och avsnitt för datorunderhåll. Den innehåller ett antal moduler som kan uppdatera drivrutiner, lokalisera och ta bort dubbletter av filer, reparera mindre registerfel och lokalisera och ta bort oanvända filer. En av modulerna i Advanced System Optimizer inkluderar förbättring av spelprestanda genom att tillåta användare att starta ett spel i ett oavbrutet läge.
Läs även: Hur löser jag Kernel Power 41 i Windows 10?
Det sista ordet om hur man ändrar systemkylningspolicy i Windows 11/10
Tänk på att strategin för passiv kylning gynnar batteriförbrukning över prestanda i kylsystem. Välj en aktiv policy för din dators prestanda. Under de avancerade energiinställningarna för dina föredragna energischeman kan du justera policyn så ofta som behövs.
Meddela oss i kommentarerna nedan om du har några frågor eller rekommendationer. Vi skulle gärna ge dig en lösning. Vi publicerar ofta råd, knep och lösningar på vanliga tekniska problem. Du kan också hitta oss på Facebook, Twitter, YouTube, Instagram, Blädderblock, >och Pinterest.
Föreslagen läsning:
- Enkla steg för att åtgärda drivrutinsströmtillståndsfel i Windows 10, 8, 7
- FIXAT: Strömstörning på USB-portfel (Windows 10, 8 och 7)
- Hur man åtgärdar internt strömfel i Windows 10
- Hur man uppdaterar Lenovo Power Manageme nt-drivrutiner i Windows 10?
Läs: 0