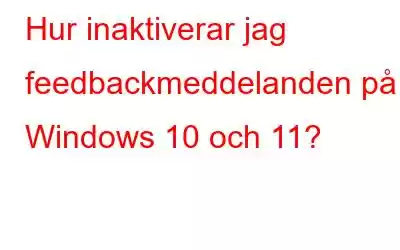Du kan ge Microsoft kommentarer angående operativsystemet med hjälp av funktionen för feedbackmeddelanden som är tillgänglig på Windows-enheter. Du kan tycka att detta är irriterande och föredrar att inte ha det, även om det hjälper till att rapportera datorproblem. Du kan sluta ta emot meddelanden om Microsofts feedbackprogram inte är av intresse för dig. Den här artikeln beskriver många tekniker för att stänga av feedbackmeddelanden i Windows 10 och 11.
Hur inaktiverar man feedbackmeddelanden i Windows 10 och 11?
Använd grupprincipredigeraren
Feedbackmeddelandet gör det lätt att bli medveten, men det kan ibland vara irriterande. Du kan använda den lokala grupppolicyredigeraren för att sluta ta emot feedbackvarningar. Följ stegen nedan för att inaktivera feedbackmeddelanden med hjälp av den lokala grupppolicyredigeraren:
Steg 1: Öppna dialogrutan Kör kommando genom att trycka på kortkommandot Win + R.
Steg 2: Tryck på Retur efter att ha skrivit "gpedit. msc" i sökrutan för att starta Local Group Policy Editor.
Steg 3: Navigera till följande plats när du är i fönstret för grupprincipredigerare:
Datorkonfiguration > Administrativa mallar > Windows-komponenter > Datainsamling och förhandsgranskning
Steg 4: Från den vänstra rutan väljer du Datainsamling och förhandsgranska Bygger och dubbelklicka på kryssrutan Visa inte feedbackmeddelanden.
Steg 5: I dialogrutan som visas väljer du Aktiverad från lista med alternativ.
Steg 6: Klicka på Verkställ och OK för att spara dina ändringar när du är klar med dem.
Steg 7: Starta om datorn efter att ha slutfört de föregående stegen för att säkerställa att ändringarna har tillämpats.
När du har tagit bort den här funktionen kommer du inte att få feedbackmeddelanden på din Windows 11.
Använd registerredigeraren
Windows-registermanipulering är ett annat sätt att stänga av feedbackmeddelandet i Windows 11. Även om proceduren är väldigt enkel, bör du noggrant följa anvisningarna. Om du vill använda detta tillvägagångssätt bör du göra en säkerhetskopia av ditt register, för säkerhets skull. Följ dessa instruktioner för att stänga av feedbackvarningar:
Steg 1: Välj Kör på menyn för avancerade användare genom att högerklicka på Start-menyn. Steg 2: Dialogrutan Kör kommando visas som ett resultat.
Steg 3: I sökfältet i dialogrutan Kör kommando anger du "regedit" och klickar på OK.
Steg 4 : Om UAC-dialogrutan ber dig att bekräfta din aktivitet, välj Ja.
Steg 5: Gå till den här platsen i fönstret Registerredigerare.
Dator\HKEY_LOCAL_MACHINE\SOFTWARE\Policies\Microsoft\Windows\DataCollection
Steg 6: Du måste konstruera en DataCollection-nyckel om det finns ingen redan. Högerklicka på Windows och välj Ny > Nyckel för att göra detta.
Steg 7: För att spara det, skriv "DataCollection" i filnamnsfältet och tryck på Retur.
Steg 8: Högerklicka på det öppna utrymmet i den högra rutan nu.
Steg 9: Välj Ny > DWORD (32) -bit) Värde från snabbmenyn.
Steg 10: Namnge DWORD-nyckeln DoNotShowFeedbackNotifications och tryck på Retur för att spara den efter att du skapat den.
Steg 11: Ett popup-fönster öppnas när du dubbelklickar på den nybildade DWORD-nyckeln.
Steg 12: Tilldela värdedata värdet 1 och välj basen för hexadecimal.
Steg 13: Klicka på OK för att spara dessa justeringar efter att du har gjort dem.
Steg 14: Slutför instruktionerna, stäng sedan av och starta om datorn. Du kommer inte att se feedbackmeddelandet följande gång du slår på din dator.
Använd Windows-inställningarna
Om du är trött på att få feedbackmeddelanden hela tiden, kan du ändra Windows återkopplingsfrekvens till aldrig. Åtgärderna för att inaktivera återkopplingsfrekvensen är följande:
Steg 1: Du måste öppna Windows Systeminställningar för att följa den här metoden. Högerklicka på Start och välj Inställningar, eller använd genvägstangentkombinationen Windows + I för att gå direkt.
Steg 2: Välj fliken Sekretess och säkerhet från appen Inställningar-menyn på till vänster.
Steg 3: Klicka på Diagnostik och feedback i Windows-behörighetsområdet till höger efter att ha navigerat dit.
Steg 4: Navigera till avsnittet Feedback på följande sida.
Steg 5: Slutligen väljer du Aldrig från rullgardinsmenyn bredvid Återkopplingsfrekvens.
Allt som krävs är det! Du får inga ytterligare meddelanden ns från Windows ber om din åsikt.
Det sista ordet:
Trots att det är ett utmärkt verktyg för att hjälpa Microsoft att hitta och åtgärda problem, kanske det inte är lämpligt för alla. Oavsett din motivation låter Windows 11:s registerredigerare, gruppolicy och Windows-inställningar dig stänga av feedbackmeddelanden. Välj ditt föredragna tillvägagångssätt och inaktivera Windows feedbackmeddelanden.
Meddela oss i kommentarerna nedan om du har några frågor eller rekommendationer. Vi skulle gärna ge dig en lösning. Vi publicerar ofta råd, knep och lösningar på vanliga tekniska problem. Du kan också hitta oss på Facebook, Twitter, YouTube, Instagram, Blädderblock, >och Pinterest.
Läs: 0