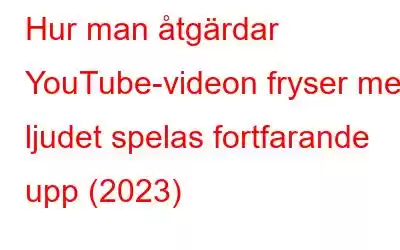YouTube anses vara en av de mest populära plattformarna, som tillåter användare att dela videor, skapa kanaler och bygga virtuella gemenskaper. Men ibland orsakar problem som att video fryser efter några sekunder olägenheter för flera användare. Det blir utmanande att känna till de främsta orsakerna till sådana problem.
Fortsätt att läsa den här artikeln för att lära dig de viktigaste orsakerna till problemet "YouTube-videon fryser hela tiden men ljudet spelas fortfarande upp" och hur du åtgärdar det!
Måste läsa: Bästa YouTube till MP3 Chrome-tillägg för att få ljud från YouTube-videor på ett ögonblick (2023)
Varför fryser mina YouTube-videor?
Efter att ha haft en tråkig och stressig rutin vill du ibland koppla av och titta på videor på YouTube. Även om du plötsligt kan uppleva att YouTube-video fryser när allt går bra, fortsätter ljudet att spelas. Några av de vanligaste orsakerna till att du kan stöta på problemet listas nedan:
- Webbläsarrelaterade problem
Det kan finnas en möjlighet att din YouTube-video fortsätter att frysa men ljudet fortfarande spelas på grund av den föråldrade webbläsaren du använder. Dessutom kan det finnas vissa tilläggsproblem med din webbläsare, vilket leder till fryspunkten.
- Serverrelaterade problem
På grund av dåliga internetanslutningar eller överbelastning av servern kan användare uppleva problem med att YouTube-video fryser. Om det händer, oroa dig inte, du är inte den enda. Inte bara detta utan ofta kan cookies och cache som sparats på webbplatsen också göra att YouTube-videon fryser.
- Förarrelaterade problem
Din YouTube-video behålls fryser eftersom grafikdrivrutinen som är installerad på din enhet kan ha blivit föråldrad eller skadad. Om de associerade drivrutinerna är föråldrade kan det göra att YouTube-videor fryser, men ljudet fortsätter att vara ett problem eller liknande.
Bästa sättet att åtgärda YouTube Video Keep Freezing Issue (2023)
Det är absolut nödvändigt att känna sig rastlös tills du hittar en lösning för att lösa eventuella problem. Så den här bloggen kommer att ge dig alla de bästa metoderna för att lösa problemet.
Kontrollera din internetanslutning
När din YouTube-video fryser kan dålig internetanslutning vara den främsta orsaken till problemet. Det kan vara möjligt att andra användare använder ditt bredband och utför flera aktiviteter. Med hjälp av en hastighetskontroll för bredband kan du uppskatta din bredbandshastighet.
Om det inte hjälper så är det i Det rekommenderas att koppla bort de användare som är anslutna till ditt bredband för att öka den totala hastigheten. Dessutom rekommenderas att titta på en video i lägre upplösning så att ditt långsamma bredband kan ladda videon och förhindra att YouTube-videon fryser.
Måste läsa: 9 bästa Internet Speed Booster-appar för Android
Rensa cookies och cacheminne
Din YouTube-video fryser, men ljudet fortsätter. Det kan hända på grund av många cookies och cachedata som samlas in i den aktuella webbläsaren. Även om cachar påskyndar inläsningen av din webbsida när du återkommer till dem, ibland, på grund av skillnaden mellan versionen av en webbplats som är cachad på en PC och versionen som du laddar från webben, kan plattformen sluta fungera.
De nedan nämnda stegen måste följas för att rensa cacheminnet på Google Chrome och Mozilla Firefox.
OM DU ANVÄNDER CHROME –
1. Klicka på de tre prickarna högst upp på Chrome-sidan så snart du startar sidan.
2. En rullgardinsmeny visas; klicka på "fler verktyg" och välj "Rensa webbinformation."
3. Ställ in tidsintervallet på "hela tiden" på fliken Avancerat och välj vilken typ av information som måste raderas.
4. Välj cookies och annan webbplatsdata och cachebilder och filer också.
5. Slutligen klickar du på alternativet "Rensa data" för att ta bort alla dina cachedata från din webbläsare.
Måste läsa: Steg för hur man rensar Chrome-cookies och cacheminne endast för en webbplats
OM DU ANVÄNDER FIREFOX-
Följ stegen nedan för att rensa cachedata i webbläsaren Firefox-
1. När du startar webbläsaren Firefox klickar du på alternativet "meny", som visas högst upp på skärmen.
2. Klicka på "Bibliotek" och välj historikalternativet. Välj sedan alternativet "rensa webbhistorik".
3. En dialogruta kommer att dyka upp och fråga efter detaljer. Markera alla rutorna och ställ in tidsintervallet till "allt".
4. Klicka på alternativet Rensa nu för att rensa alla cachedata från webbläsaren.
Måste läsa: Hur felsöker jag när Firefox fortsätter att krascha?
Uppdatera din webbläsare
Föråldrade webbläsare kan avsevärt sakta ner eller kan göra att en YouTube-video fortsätter att frysa men ljudet spelar fortfarande upp ett problem. Så, innan du tittar på en YouTube-video, se till att din webbläsare är uppdaterad för att njuta av sömlös visning. Följ stegen g iven nedan för att uppdatera Google Chrome och Firefox till den senaste versionen.
OM DU ANVÄNDER GOOGLE CHROME-
1. Starta webbläsaren Chrome och klicka på de tre prickarna på skärmen.
2. Välj inställningsalternativet och välj "Om Google Chrome" på den nya sidan.
3. Webbläsaren söker snabbt efter uppdateringar och installerar dem automatiskt.
Måste läsa: Säkraste webbläsare för Android | Bästa sekretesswebbläsarna för Android (2023)
OM DU ANVÄNDER FIREFOX-
1. Välj de tre horisontella linjerna längst upp på sidan efter att du har startat webbläsaren Firefox.
2. Välj ”Om Firefox” från rullgardinsmenyn.
3. Webbläsaren söker automatiskt efter uppdateringar och installerar dem.
Inaktivera webbläsartilläggen
En användares surfupplevelse förbättras med hjälp av vissa tillägg. De kan dock få YouTube-videon att frysa. Så försök att inaktivera alla problematiska tillägg individuellt för att ta reda på källan till problemet med videor som inte spelas upp i webbläsaren Chrome eller Firefox.
OM DU ANVÄNDER GOOGLE CHROME-
1. Klicka på de tre punkterna > Inställningar > Tillägg.
2. Alla tillägg i din webbläsare kommer att öppnas och välj "Inaktivera" på alla tillägg.
OM DU ANVÄNDER FIREFOX-
1. Starta webbläsaren och klicka på de tre raderna överst på Firefox-sidan.
2. En rullgardinsmeny visas; klicka på alternativet "tillägg".
3. Välj tilläggsalternativet och klicka på "Inaktivera."
Måste läsa: Kan webbläsartillägg sakta ner surfhastigheten? Så här kan du kolla!
Uppdatera dina drivrutiner
Om lösningarna som nämns ovan inte fungerade för dig, fryser din YouTube-video på grund av föråldrade drivrutiner. Detta är ett av de mest enkla problemen att åtgärda. Drivrutiner kan uppdateras antingen manuellt eller automatiskt.
FÖR MANUELL UPPDATERING AV GRAFIKDRIVRUTINER-
Besök maskinvarutillverkarens webbplats och sök efter den senaste drivrutinen för ditt grafikkort. Om du uppdaterar ditt grafikdrivrutinskort manuellt, se till att du väljer den kompatibla drivrutinen med det exakta modellnumret på din hårdvara och ha Windows-versionen på din enhet i åtanke.
FÖR AUTOMATISK UPPDATERING AV GRAFISK DRIVRUTIN-
Om y Om du inte har tillräckligt med tid för att uppdatera din grafikdrivrutin manuellt, kan du uppdatera den automatiskt med det mest effektiva verktyget för drivrutinsuppdatering, SMART DRIVER CARE. Detta exceptionella och effektiva drivrutinsuppdateringsprogram upptäcker saknade och inaktuella drivrutiner och låter dig välja den mest lämpliga. Med bara ett klick på en knapp kommer dina drivrutiner att uppdateras utan avbrott och din dator kommer att köras snabbare. Som ett resultat kan ditt YouTube-videofrysningsproblem enkelt fixas.
Varför välja Smart Driver Care?
Verktyget Smart Driver Care hjälper till att uppdatera föråldrade drivrutiner, förbättra datorns prestanda och åtgärda BSOD och andra systemdrivrutinsrelaterade problem på ett mest effektivt och enkelt sätt . Detta fantastiska och mest potenta drivrutinsuppdateringsverktyg har enastående funktioner som:
1. UPPDATERINGAR UTGÅNGDA DRIVERS-
Smart Driver Care-verktyget skannar och uppdaterar din dators föråldrade drivrutiner, vilket minimerar besväret med att stöta på problem med maskinvara och systemprestanda.
2 . Säkerhetskopiering av installerade drivrutiner-
Du kan snabbt ta en fullständig säkerhetskopia av alla installerade drivrutiner eller särskilda drivrutiner.
3. ÅTERSTÄLL DRIVRUTINER MED ETT KLICK –
Med hjälp av Smart Driver Care kan du återställa en fullständig eller selektiv säkerhetskopia av dina PC-drivrutiner när det behövs.
Du kommer förhoppningsvis inte att möta problemet med frysning av YouTube-videor så snart du får dina drivrutiner uppdaterade.
SLUTSATS-
Nästa gång, om du upplever att din YouTube-video fryser på grund av dålig internetanslutning, föråldrade webbläsare/drivrutiner eller cookies och cache som samlats in från webbläsaren etc., försök att använd ovanstående metoder för att åtgärda problemet. Anta att din Youtube-video fortsätter att frysa på grund av föråldrade drivrutiner. I så fall rekommenderas det starkt att använda Smart Driver Care, det bästa drivrutinsuppdateringsverktyget som förbättrar datorns prestanda och fixar dina YouTube-videofrysningsproblem.
NÄSTA LÄS:
- Hur man laddar ner ljud från YouTube på Mac (uppdaterad guide 2023)
- Så här åtgärdar du YouTube-ljudstamning i Chrome på Windows
- Hur gör man en introduktionsvideo på YouTube?
- Topp 7 YouTube-videoinspelare för spelare (2023)
- Så här spelar du in YouTube Live Stream
- Så åtgärdar du att YouTube inte fungerar på Android
- Hur fixar jag YouTube-stamming på Windows 10 PC?
Läs: 0