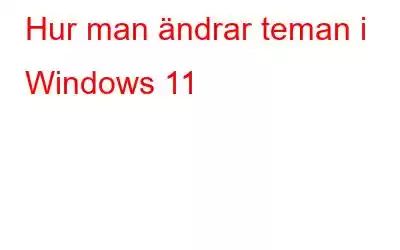Teman stöds redan av Windows som standard i anpassningsalternativen. Microsoft släpper inte längre formellt något nytt tema, även om Microsoft Store fortfarande erbjuder ett brett utbud. Du kan också testa teman från tredje part om du inte är nöjd med dem.
Microsoft överförde flera kontrollpanelfunktioner till appen Inställningar. För att tillämpa ett nytt tema måste du gå till sektionen Personalisering i appen Inställningar. Här är flera sätt att ändra teman i Windows 11.
Läs även: 15 bästa gratis Windows 7-teman för att försköna ditt skrivbord
Metoder för hur man ändrar teman i Windows 11
A. Använd skrivbordets kontextmeny
I Windows OS är det bäst att ändra skrivbordsbakgrunden och teman med hjälp av skrivbordets snabbmeny. Vi hoppas att Windows 11 håller det alternativet tillgängligt i snabbmenyn. Skrivbordskontextmenyn kan användas för att ändra temat, som visas nedan:
Steg 1: Starta din Windows-dator och högerklicka sedan på skrivbordet.
Steg 2: Därefter väljer du Anpassa från snabbmenyn.
Steg 3: Klicka på länken Teman efter att du har scrollat ned.
Steg 4: Klicka på något av de tillgängliga teman under avsnittet Aktuellt tema för att lägga till dem på din dator.
Läs även: Så här åtgärdar du högerklicksmenyn dyker upp hela tiden i Windows 11
B. Använd Inställningar-appen
Du kan omedelbart öppna Inställningar-appen och ändra systemtemat eftersom skrivbordets snabbmeny tar dig dit. Så här:
Steg 1: Tryck på WIN + I för att starta appen Inställningar.
Steg 2: I menyn till vänster, välj alternativet Anpassa.
Steg 3: Välj alternativet Teman genom att flytta markören nedåt.
Steg 4: Välj ett tema från listan över tillgängliga teman genom att klicka på det nu.
Läs även: Synkroniseras inte temat i Windows 11? Här är åtgärden!
C. Använd kommandot Kör
Du kan använda kommandorutan Kör för att aktivera temainställningarna utan att navigera i Inställningar-appens lager. Så här:
Steg 1: För att öppna kommandorutan Kör, tryck på Win + R.
Steg 2: Tryck sedan på enter-tangenten efter att ha skrivit ms-settings:themes.
Steg 3: Inställningar för Windows 11 öppnas och leder dig direkt till avsnittet för teman.
Steg 4: För att tillämpa och ändra det aktuella temat, klicka på alla tillgängliga teman.
Läs även: FIX : Windows kan inte hitta en av filerna i detta tema
D. Använd Filutforskaren
Mappen Windows AppData innehåller alla teman som för närvarande är installerade på ditt Windows 11-system. Med File Explorer kan du komma åt mappen och sedan tillämpa valfritt teman på ditt system. Så här:
Steg 1: För att öppna filutforskaren, tryck på Win + E.
Steg 2: Klistra in följande sökväg i adressfältet och tryck på Enter: %LocalAppData%\Microsoft\Windows\Themes
Steg 3: Det finns många teman som listas här. För att installera en ".theme"-fil på din dator, dubbelklicka på den.
E. Använd PowerShell
Du kan komma åt temafilerna via PowerShell och även ändra temat genom att använda det. Upprepa nästa uppsättning åtgärder:
Steg 1: För att öppna kommandorutan Kör, tryck på Win + R.
Steg 2 : För att starta PowerShell med administrativa rättigheter, skriv PowerShell i textinmatningsfältet och klicka på Ctrl + Shift + Retur.
Steg 3: > Skriv nu kommandot nedan och tryck sedan på enter-tangenten:
start-process -filsökväg "C:\Windows\Resources\Themes\ aero.theme"
Obs: Alla andra temanamn kan användas i stället för "aero.theme" i kommandot. "Dark.theme" och "Spotlight.theme" är ett par exempel.
Steg 4: För att avsluta kommandotolken, skriv exit och tryck på Retur.
F. Använd kommandotolken
Kommandotolken i Windows 11 kan användas för att ändra tema. Att ange temats plats och köra det är de enda kraven. Upprepa nästa uppsättning åtgärder:
Steg 1: Den avancerade användarmenyn öppnas när du trycker på Win + X.
Steg 2: Välj alternativet Terminal (admin) från menyn genom att rulla nedåt.
Steg 3: Terminalapplikationen startar. För att öppna ett kommandotolksfönster med administratörsrättigheter, klicka på +-knappen.
Steg 4: Tryck på enter-tangenten efter att ha skrivit kommandot
C:\Windows\resources\Themes\aero.theme kommando
Det inbyggda aero-temat kommer nu att tillämpas på din Windows 11 c dator. På samma sätt kan du använda vilket annat inbyggt tema som helst genom att ändra dess namn.
Sista ordet om hur man ändrar teman i Windows 11?
Appen Inställningar är den enklaste metoden för byter tema. Kommandotolken och PowerShell-metoden fungerar också som en charm. Du kan använda vilken metod du vill för att ändra temat för Windows 11 PC.
Meddela oss i kommentarerna nedan om du har några frågor eller rekommendationer. Vi skulle gärna ge dig en lösning. Vi publicerar ofta råd, knep och lösningar på vanliga tekniska problem. Du kan också hitta oss på Facebook, Twitter, YouTube, Instagram, Blädderblock, >och Pinterest.
Föreslagen läsning:
- 15 bästa Google Chrome-teman du bör prova
- Ladda ner 25+ bästa gratis teman för Windows 10 Desktop
Läs: 0