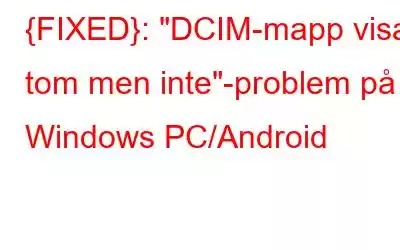Är din DCIM-mapp tom eller saknas på telefonen när den är ansluten till datorn? Om du inte kan se några foton, videor, ljudfiler, dokument lagrade i din DCIM-mapp på Android, SD-kort eller PC, få inte panik. Följ helt enkelt den här steg-för-steg-guiden för att lösa "DCIM-mappen visar tom men inte" felet på Windows PC/Android utan förlust och enkelt återställa alla dina filer.
DCIM-mappen visas som tom men den är inte (vad ska man göra?)
Om problemet har uppstått plötsligt skulle det vara bra att starta om din enhet eller Windows-dator till att börja med. Om det inte fungerade, kolla in den nedan nämnda lösningen för att återställa dina filer.
Lösning 1 – Visa dolda filer på SD-kort på PC
Försök att köra vissa kommandorader för att visa dolda filer i DCIM-mappen på ditt Windows-system. anslut bara ditt minneskort till din dator och gör följande:
STEG 1- Gå till sökmenyn och leta efter CMD och tryck på Enter-knappen. När du ser filen med namnet CMD.exe, högerklicka helt enkelt på den.
STEG 2- Nu bör du få kommandofönstret som hjälper dig att enkelt återställa dolda filer .
STEG 3- Skriv och utför kommandona:
attrib -h – -s /s /d enhetsbeteckning:\*.* (Ersätt enhetsbokstavsord med enhetsbeteckningen på ditt SD-kort) Till exempel: attrib -h – -s /s /d G:\*.*
Så snart du kör ovannämnda kommandorad bör du enkelt se filerna i DCIM-mappen nu.
Lösning 2- Återställ saknade data från minneskort på Windows 10,8, 7
Om du inte vill ägna dig åt den ovan diskuterade manuella metoden kan du också lita på dedikerade filåterställningsverktyg som kan hjälpa dig att få all din data tillbaka lätt. Marknaden har många alternativ som kan fungera ordentligt och hjälpa dig att återställa oavsiktligt raderade, formaterade, saknade, skadade eller otillgängliga foton, videor, musikfiler, dokument och andra multimediadata. Men om du ber om en stark rekommendation, föreslår vi att du använder Avancerad diskåterställning.
Verktyget fungerar utmärkt nej oavsett vilket datascenario du har att göra med. Avancerad diskåterställning hjälper dig att effektivt återställa förlorad, saknad eller oavsiktligt raderad data från hårddisk, CD/DVD, minneskort och partitioner, utan att förlora den ursprungliga kvaliteten.
STEG 1- Anslut bara minneskortet till din dator och starta Advanced Disk Recovery på ditt Windows-system. Den är mycket kompatibel med alla populära versioner och stöder externa minneskort, USB, SSD och hårddiskar.
STEG 2- Så snart som programvaran upptäcker det externa SD-kortet, välj helt enkelt avsnittet Flyttbart, välj minneskortet från alternativet Välj enhet och tryck på knappen Starta skanna nu. Du blir ombedd att välja skanningsläge: Snabbskanning eller Deep Scan. Du kan välja det första alternativet för snabb sökning medan det senare för grundlig genomsökning.
STEG 3- Avancerad diskåterställning är ett effektivt verktyg för filåterställning och tar bara några ögonblick att skanna din enhet och hitta alla förlorade, saknade eller raderade filer utan några krångel.
STEG 4- När filerna har hittats kan du snabbt förhandsgranska filerna och välj de du vill återställa. Klicka på knappen Återställ för att starta processen.
Obs: I nästa uppmaning blir du ombedd att välja den plats där du vill för att spara alla dina återställda foton, videor, ljud och annan data. Se till att du väljer en annan enhet än där dina tidigare filer lagrades.
Detta är det enklaste sättet att bli av med "DCIM-mappen visar tom men inte ” Problem. Om du vill hämta DCIM-mappen, som visas tom på själva Android-telefonen, kan du prova nästa metod.
Lösning 3- Återställ saknade data från minneskort på Android
Tja, det finns gott om Android Data Recovery-lösningar som är dedikerat utformade för att lösa den här typen av fel så att du enkelt kan återställa förlorad, saknad och oavsiktligt raderad data. För den här guiden använder vi EaseUS MobiSaver för Android. Den har ett enkelt gränssnitt och hjälper dig att återställa dina viktiga filer utan krångel. För att använda verktyget, följ stegen nedan och hämta data från Androids interna minne .
STEG 1- Installera och starta EaseUS MobiSaver för Android på din Windows-dator och anslut din enhet via USB till ditt system.
STEG 2- Du måste klicka på Start knappen för att låta programvaran säkert r känna igen din Android-enhet. När det är klart kommer EaseUS MobiSaver att börja skanna hela din enhet och lista dina förlorade eller saknade data.
STEG 3- Du kan gå igenom listan och välja de filer du vill återställ.
STEG 4- När du är nöjd klickar du på knappen Återställ för att lyckas återställa dina raderade filer. Välj önskad plats för att spara dina filer!
Det är allt! Lätt eller hur? Så här kan du effektivt lösa "DCIM-mappen visar tom men inte"problemet och få tillbaka alla dina filer på din enhet utan att anstränga dig. Om du känner till någon annan metod för att bli av med det här problemet, låt oss veta dina förslag i kommentarsektionen nedan!
Relevanta berättelser att checka ut-:
Kan jag återställa filerna som tagits bort från SD-kortet?
Visste du att du kan fixa ditt skadade SD-kort i Windows 7?
10 bästa gratisprogram för återställning av SD-kort i 2020
Tecken, orsaker och sätt att reparera skadat SD-kort i Windows 10 PC
Läs: 0