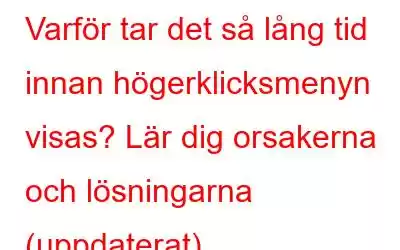Bloggsammanfattning: Fryser din Windows 11/10 högerklicksmeny eller svarar långsamt? Tja, det finns flera skäl som orsakar detta konstiga beteende. Några av de vanligaste inkluderar en konflikt mellan programvara från tredje part och Windows-skaltillägg och köra föråldrade bildskärmsdrivrutiner. Eftersom det här problemet fick folk att klia sig i huvudet har vi sammanställt en lista med lösningar för att felsöka den "långsamma sammanhangsmenyn på Windows 11/10 PC" problem.
högerklicksmenyn (kontext) är en genvägsmeny som erbjuder en uppsättning kommandon som kan utföras på en fil, mapp, skrivbord eller Start-menyn i Windows 11/10. Funktionen kommer väl till pass, eftersom den ger snabb åtkomst till kommandon som du kan behöva utföra ofta. Men saker och ting blir besvärliga när högerklicksmenyn visas långsamt eller inte visas alls. Om du står inför samma problem, oroa dig inte, du är inte ensam!
Flera Reddit-användare har klagat på det här problemet eftersom de är på jakt efter praktiska lösningar för att felsöka problemet. Lyckligtvis är det ganska enkelt att åtgärda problemet med långsam högerklicksmeny och i det här blogginlägget visar vi dig hur.
Orsaker och åtgärdar: Windows 11/10 högerklicksmenyn laddas långsamt ( 2023)
Här är några viktiga orsaker som orsakar problem med eftersläpande kontextmenyer:
Som standard innehåller Windows 11/10 ett gäng alternativ i snabbmenyn och den här listan växer när du installerar fler applikationer på din enhet. Men du kan enkelt bli av med alla värdelösa & irrelevanta poster på nolltid. Med hjälp av Bästa kontextmenyredigerare för Windows 10, 8 och 7 kan du enkelt lägga till, ta bort och hantera högerklicksmenyposter. Detta skulle säkert hjälpa dig att öka den totala produktiviteten också!
Dessutom kan du prova följande metoder för att bli av med Windows 11/10 högerklicksmenyfrysningsproblem.
Hur åtgärdar du långsam högerklicksmeny på Windows 11/10 PC/laptop? (2023)
Den långsamma högerklickskontextmenyn är superirriterande, främst om du använder den ganska ofta. Låt oss försöka åtgärda problemet så snart som möjligt.
Obs! Se till att du skapar en systemåterställningspunkt, bara om något går fel.
METOD 1 – Uppdatera bildskärmsdrivrutiner
Om dina bildskärmsdrivrutiner har blivit föråldrade eller felaktiga kan det utlösa problemet med långsam Windows 10 högerklicksmeny. Den första lösningen är att kontrollera dina bildskärmsdrivrutiner och uppdatera dem så snart som möjligt. Det finns flera sätt att uppdatera drivrutiner automatiskt och manuellt. Du kan kontrollera hela listan här!
Om du letar efter ett problemfritt sätt att uppdatera bildskärmsdrivrutiner, överväg att använda Smart Driver Care. Den upptäcker och listar automatiskt alla drivrutiner som behöver omedelbar uppmärksamhet. Bara ladda ner, installera och starta drivrutinsuppdateringsverktyget med knappen som nämns nedan. Från huvudinstrumentpanelen klickar du på knappen Starta skanning för att söka efter gamla, saknade, skadade, skadade och inkompatibla drivrutiner. När du har upptäckt dem kan du klicka på knappen Uppdatera för att fixa eller ersätta inaktuella drivrutiner för att installera deras senaste version individuellt.
METOD 2 – Kör en ren uppstart
Försök att sätta ditt operativsystem i ett rent uppstartsläge och leta efter potentiella problem. Du vet aldrig om vissa tredjepartsprogram är i konflikt och orsakar den långsamma högerklicksmenyn i Windows 10. För att göra det, följ stegen nedan:
STEG 1 – Starta fönstret Kör. Du kan använda sökrutan för att leta efter ett Kör-program.
STEG 2 – Skriv "msconfig" (utan inverterade kommatecken) och tryck på Enter-knappen.
STEG 3 – Gå nu till fliken Allmänt och se till att alternativet Selektiv start är markerat. Om det inte är det, se till att du kontrollerar rubriken och avmarkerar posten Ladda startobjekt.
STEG 4 – Därefter måste du gå till fliken Service och noggrant kontrollera låda. Dölj alla Microsoft-tjänster. Du hittar alternativet längst ner till vänster på skärmen. När du har hittat den klickar du på knappen Inaktivera alla och trycker på OK för att spara ändringarna.
STEG 5 – Nu när alla motstridiga startobjekt har inaktiverats framgångsrikt, nästa steg är att gå mot fliken Startup och klicka på Ope n Alternativ för Aktivitetshanteraren.
STEG 6 – Från det nya fönstret måste du hitta och inaktivera startposter som är aktiverade. (Högerklicka bara på objektet och välj alternativet Inaktivera.)
Författartips: Eftersom processen kan ta mycket av din tid, föreslår vi att våra läsare hjälper en dedikerad Startup Manager som Advanced Systemoptimerare. Verktyget har flera moduler som gör det möjligt för användare att rengöra och optimera datorer grundligt. För att veta mer om Advanced System Optimizer, kolla hela recensionen här!STEG 7 – Tryck på OK-knappen och starta om din dator!
Förhoppningsvis bör detta reparera högerklickskontextmenyns fördröjda problem. Om det fortfarande finns något problem kan du prova några steg också: Starta Kör-fönstret igen > skriv msconfig > tryck på Enter-knappen > Allmänt > välj alternativ Normal start > klicka på OK-knappen.
Så snart du får en uppmaning att starta om ditt system. Följ instruktionerna på skärmen och få problemet "Windows 10 högerklicksmenyn fryser" så småningom i Windows 10.
METOD 3 – Åtgärda registerproblem
Obs: Om du är en avancerad användare, som grundligt förstår det tekniska med att göra justeringar och ändringar i registret, fortsätt bara med Metod 3.
Om ingen av lösningarna hjälpte du, den sista utvägen är att göra några justeringar i Windows-registret. Men innan du fortsätter, se till att du säkerhetskopierar hela din dator så att ingen viktig data raderas, tyvärr. När du är klar kan du följa instruktionerna nedan:
STEG 1 – Gå till sökmenyn och leta efter Regedit och tryck på Enter-knappen. Detta öppnar Registereditorn på ditt system.
STEG 2 – Från Registereditorn måste du följa sökvägen: HKEY_CLASSES_ROOT\Directory\Background\shellex\ContextMenuHandlers
STEG 3 – När du kommer till mappen ContextMenuHandlers utökar du kategorin för att se fler mappar. Nu är det bara att högerklicka på var och en av dem och lämna New och Work Folders. Klicka på alternativet Ta bort för att slutföra processen.
När alla mappar har tagits bort måste du starta om datorn för att implementera ändringarna. Förhoppningsvis bör detta framgångsrikt lösa "långsamt högerklick på Windows 10".
METOD 4 – Tweak Performance Options
Windows 11 innehåller en mängd animationer och visuella effekter som förbättrar användarupplevelsen. Men eftersom de är aktiverade f eller en lång tid, det förbrukar värdefulla systemresurser och försämrar daglig verksamhet. Detta inkluderar att "högerklicka på menyalternativ som öppnas långsamt eller fryser". Genom att följa den lösning som nämns nedan kan du konfigurera din dator att prioritera prestanda framför visuell upplevelse och påskynda saker. För att göra det:
STEG 1 – Gå till sökfältet och skriv justera utseendet och prestanda för Windows och tryck på Enter-knappen.
STEG 2 – I fönstret Performance Options, tryck på alternativknappen bredvid Justera för bästa prestanda.
STEG 3 – Klicka på knappen Verkställ, följt av OK.
Detta hjälper till att reparera problem med långsamma högerklicksmeny i Windows 11/ 10 stationära datorer. Om problemet kvarstår, prova en annan lösning som anges nedan!
METOD 5 – Kör Microsoft Safety Scanner
Microsoft Safety Scanner är ett robust verktyg för upptäckt och borttagning av skadlig programvara som hjälper användare att eliminera potentiella spår av skadlig programvara som kan orsaka problemet med "långsam högerklicksmeny". Allt du behöver göra för att fixa detta är:
STEG 1 – Installera Microsoft Safety Scanner på din stationära/bärbara dator.
STEG 2 – Dubbelklicka på den körbara filen och klicka på knappen Nästa. Vid start, välj vilken typ av skanning som ska utföras: Snabbskanning, Djupskanning och anpassad skanning.
Klicka på Nästa för att fortsätta. När skanningsprocessen är klar, kommer verktyget automatiskt att lokalisera och ta bort misstänkta filer och program som kan orsaka problem med "släpande kontextmeny".
METOD 6 – Kör SFC Scan
Ofta kan korrupta eller felaktiga systemfiler också vara ansvariga för att "långsamma högerklicksmenyobjekt visas långsamt". Lyckligtvis inkluderar Windows System File Checker (SFC) verktyg som kan hjälpa dig på resan med att reparera skadade systemfiler och förbättra försämrad prestanda.
STEG 1 – Högerklicka på Start-menyn och välj alternativet Windows Terminal (Admin) från popup-menyn som visas på skärmen.
STEG 2 – I nästa fönster, kopiera och klistra bara in kommandoraden – SFC/scannow och tryck på Retur-knappen.
Så snart skanningsprocessen blir klar, se till att starta om datorn. Efter det, observera om problemet med "kontextmenyn är fortfarande långsam" är löst eller inte!
Måste läsa: SFC Scan slutar fungera på Windows 10? Här är åtgärden!
Kunde du åtgärda problemet med att högerklicka på snabbmenyn? (2023)Förhoppningsvis hjälpte de ovan nämnda lösningarna dig att felsöka problemet med att "sammanhangsmenyn ständigt fryser eller dyker upp långsamt". För mig gjorde det susen att uppdatera bildskärmsdrivrutinerna till de senaste och mest kompatibla versionerna. Därför kan du prova det i första hand för att se om det också löser problemet hos dig. Om du känner till någon annan lösning, dela den med oss i kommentarsfältet nedan!
Läs: 0