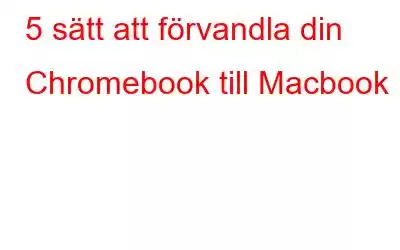Har du nyligen köpt en Chromebook från den stora julrean? Om inte så är ChromeBook en bra julklappsidé att behandla dina speciella och speciellt om de är "Prylfreaks" i grunden.
När vi byter från en enhet till en annan, innebär det en stor mängd dags att anpassa sig till sin nya miljö. Oavsett om det är Smartphone, Smart TV eller Laptop, övergångstiden det tar från att byta från gammal enhet till en ny beror också på enhetens användargränssnitt. En liten övergångstid krävs alltid för att lära dig det nya operativsystemet.
Så, om du nyligen har köpt en ny Chromebook och har lite svårt att anpassa dig till den nya miljön, så kan du göra så här gör den mer som en Macbook för enkel hantering.
Måste läsa: Ta tillbaka din stulna MacBook med Hitta min Mac
1. Byt Alt- och kontrolltangenter
En av de första sakerna som stör dig mest på Chromebook är att av misstag trycka på Alt-tangenten istället för Control-tangenten. Om du är ganska van vid Mac-miljön använder vi ofta Kommando-tangenten för att komma åt olika genvägar.
Så, om du någon gång bestämmer dig för att byta Alt- och kontrolltangenternas funktioner på Chromebook här är vad du kan göra. Tryck på din kontoprofilbild i det nedre högra hörnet och tryck sedan på kugghjulsikonen för att öppna inställningarna. I inställningsfönstret, rulla ned till avsnittet Enhet och klicka på Tangentbord och tilldela sedan Ctrl-tangenten som Alt och Alt-tangenten som Ctrl.
2. Styrgester
Om vi jämför Chromebook och Macbooks kontrollplatta så finns det många funktioner som stöds på Mac och inte på Chromebook. Som den där gestkontrollen med tre fingrar som kallas Mimic gest på Mac gör att du kan se alla öppna fönster på en gång.
Så, om du saknar den här mimic gesturen alldeles för mycket kan du använda den på din Chromebook likaså. Svep helt enkelt nedåt med tre fingrar på kontrollplattan för att se miniatyrbilder av alla öppna fönster.
Måste läsa: 7 snabba tips för att förbättra MacBooks batteritid
3. Öppna som fönster
Varje gång du startar en app på Chromebook känns det som att öppna en ny flik i webbläsaren Chrome. Men om du vill att alla appar ska öppnas i sina egna individuella fönster finns det ett sätt för det också.
Om du vill att program ska öppnas i sina egna individuella fönster, måste du först fästa det i appstartaren hylla. För att göra det, klicka på th e Startknapp i det nedre vänstra hörnet och från rutnätet för dina appar, högerklicka på en appikon och välj Fäst på hyllan. När en app har fästs på hyllan kan du högerklicka på den och välja alternativet "Öppna som fönster".
4. Åtkomst till Aktivitetshanteraren
Om du äger en Mac är vi ganska säkra på att du är medveten om alternativ-kommando-escape-genvägen som används för att tvångsavsluta program. På din Chromebook måste vi använda kommandot Shift+Escape för att komma åt Aktivitetsfältet för att tvinga avsluta program.
Men om någon gång när ett program börjar störa dig mycket, högerklickar du helt enkelt på appikonen och väljer " Avsluta processen” för att avsluta applikationen.
5. iCloud-genväg
Sist men inte minst, om du vill få din Chromebook att se mer ut som en Macbook kan du göra underverken genom att lägga till en iCloud-genväg. Installera Launchpad för iCloud från Chrome webbutik som lägger till en snabb genväg i din Chrome URL för att komma åt ditt iCloud-konto. Det är ett bra hack, alldeles för snabbare än att besöka iClouds officiella webbplats.
Så gott folk, hoppas den här artikeln hjälper dig att göra din Chromebook mer lik Macbook. Ha det bra när du utforskar din nya gadget!
Läs: 0