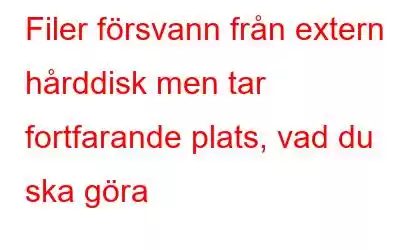Vi använder ofta externa hårddiskar för att lagra och säkerhetskopiera data, överföra filer och andra uppgifter. Nyligen stötte en av våra lagkamrater på det här problemet –
Jag har nyligen anslutit min externa hårddisk för att överföra filer från min dator till enheten. På grund av vissa skäl avbröts överföringen och vissa filer kunde inte överföras. Jag observerade dock att storleken som motsvarade några av de filer som inte överfördes (cirka 1 GB) förbrukades på min externa hårddisk. Jag verkar inte hitta dessa filer och jag behöver utrymme på min enhet också. Vad gör jag nu?
Filer saknas från extern hårddisk men tar fortfarande plats
1. Starta om datorn och återanslut din externa hårddisk
Detta är förmodligen det första steget du bör ta. Ibland när spegelbilden skadas och ditt operativsystem inte kan uppdateras i tid, kan filer och mappar försvinna. Här kan du starta om din dator först och ansluta den externa hårddisken igen.
2. Hämta filer med hjälp av ett filåterställningsverktyg
Jag klippte ut och klistrade in några filer från min externa hårddisk till min dator. Överföringen misslyckades och ännu värre! Filerna försvann från den externa hårddisken och kom inte till min dator. Hur återställer jag dessa filer?
I alla fall, som den ovan, om du upptäcker att du har förlorat några viktiga filer behöver du inte tappa hoppet. Du kan använda ett filåterställningsverktyg och få tillbaka raderade eller förlorade filer av misstag.
Ett sådant verktyg är Advanced File Recovery. Det kan hjälpa dig att återställa förlorade, raderade eller korrupta filer från en mängd olika lagringsmedier som externa hårddiskar, interna hårddiskar, SD-kort och andra enheter. Verktyget kan hantera alla dataförlusttillstånd som filer som förlorats på grund av att enheten kraschade, den blev omstartbar och många andra.
Så här kan du återställa data från en extern hårddisk med avancerad filåterställning –1. Ladda ner, installera och kör Advanced File Recovery.
2. Välj den externa hårddisk där du har förlorat filer och klicka på knappen Nästa.
3. Välj läget för skanningen. Här rekommenderar vi läget Deep Scan eftersom det utför en mer djupgående sektorvis skanning. Även om detta kan ta lite tid beroende på storleken på hårddisken.
4. Välj den typ av filer du vill återställa och klicka på knappen Starta skanning .
5. Välj de filer som du vill återställa och klicka på knappen Återställ nu.
6. Du kan till och med förhandsgranska filer innan du återställer dem.
3. Skanna externa hårddiskar efter virus
Skadlig programvara och andra skadliga hot som utvecklas varje dag. Det är troligt att ett skadligt hot har tagit över dina filer och mappar och kan ha gömt dem också. Ett antivirusverktyg kan hjälpa dig att identifiera och ta bort sådan farlig skadlig programvara innan den orsakar ytterligare skada.
4. Kontrollera om filerna är dolda
Det kan vara så att du av misstag har gömt filerna och du får intrycket att filerna har försvunnit från din externa hårddisk och tar plats i onödan. I så fall, så här kan du visa dem –
1. I Windows sökfält, skriv cmd och välj Kör som administratör från höger sida.
2. När kommandotolksfönstret öppnas, skriv in kommandot nedan –
attrib -s -h -r /s /d F:*.*
Obs: Här bokstaven “ F” betecknar den enhet där filer och mappar är gömda.
5. Åtgärda eventuella filsystemproblem
Om filer inte visas på din externa hårddisk och du fortfarande ser att lagringsutrymmet förbrukas, finns det chanser att det finns problem med filsystemet. För att lösa dem –
1. Högerklicka på din externa hårddisk och välj Egenskaper.
2. Klicka på Verktyg och klicka sedan på knappen Kontrollera.
3. Markera alternativet som säger Åtgärda filsystemfel automatiskt.
4. Klicka på Start för att påbörja proceduren.
6. Kontrollera om filregistervärdet har ändrats
Även om det inte är så vanligt, har vissa användare rapporterat att felet uppstod på grund av att registernyckeln CheckedValue blev skadad av någon anledning. Så slutligen kan du utföra de kontroller som nämns i stegen nedan –
1. Öppna dialogrutan Kör genom att trycka på tangentkombinationen Windows + R och tryck på Enter.
2. Skriv regedit i dialogrutan och tryck på Retur.
3. När Registereditorn öppnas, navigera till sökvägen som nämns nedan –
HKEY_LOCAL_MACHINE\SOFTWARE\Microsoft\Windows\CurrentVersion\Explorer\Advanced\Folder\Hidden\SHOWALL
4. På höger sida, kontrollera värdet på CheckedValue. Om det är 1 är det rätt, om inte, ta bort det, skapa ett annat DWORD och byt namn på det till CheckedValue.
5. När det har skapats, ställ in dess värde som 1.
Avsluta
Tack och lov för vår lagkamrat gjorde det susen att starta om och återansluta den externa hårddisken. Men i ett annat fall försvann överföringen av filer från både PC:n och den externa hårddisken, och i det scenariot kunde användaren hämta förlorade filer genom att använda programvara för filåterställning. Om du har varit i samma situation.
Läs: 0