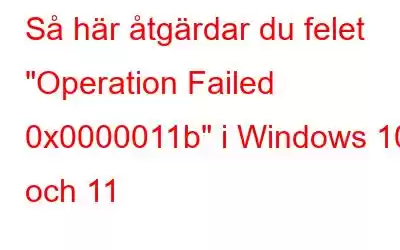Microsoft är känt för att lansera uppdateringar för Windows 11-användare. Även om dessa uppdateringar är viktiga och förbättrar funktionen hos Windows OS, kan det ibland uppstå en bugg eller ett fel som kan göra saker ännu värre. Ett sådant fel som uppstod efter Windows-uppdateringar är felet "Operation Failed 0x0000011b" som påverkar skrivare som är anslutna till ett nätverk.
Om du inte kan skriva ut på grund av felet Operation Failed With Error 0x0000011b, måste du vänta tills Microsoft släpper en annan uppdatering med en fix för detta fel. Men om det är något brådskande att skriva ut kan du ta på dig dina teknikhattar och följa de expertrekommenderade metoderna nedan.
Läs även: Hur får du åtkomst till Windows Print Management Tool
Metod 1: Starta om Spooler-tjänsten
Printer Spooler-tjänsten är en av de viktigaste tjänsterna som hjälper till att skapa kommunikation mellan din PC och skrivaren. Om det finns ett fel i tjänsten som körs, rekommenderas det att du startar om den här tjänsten med följande steg för att fixa 0x0000011B-felet i Windows:
Steg 1: Tryck på Win + R för att starta rutan Kör.
Steg 2: Skriv nu Service.msc och klicka på knappen OK.
Steg 3: Alla tjänster som är installerade på din dator kommer att listas i alfabetisk ordning. Leta efter tjänsten Printer Spooler och högerklicka på den.
Steg 4: Välj Egenskaper från snabbmenyn och ett nytt fönster öppnas.
Steg 5: Se till att fliken Allmänt är vald.
Steg 6: Leta upp rullgardinsmenyn Startup och välj Automatisk.
Steg 7: Klicka nu på Verkställ följt av OK.
Steg 8 : Högerklicka nu på tjänsten Printer Spooler igen och klicka på Starta om.
Försök att skriva ut ett dokument och kontrollera om åtgärden misslyckades 0x0000011B-felet har lösts.
Läs även: Hur åtgärdar du problemet med att skrivaren inte skriver ut?
Metod 2: Uppdatera ditt Windows-operativsystem
Om det inte fungerar att starta om din Printer Spooler-tjänst kan du kontrollera Windows-uppdateringarna för en möjlig lösning på felet Operation Failed 0x0000011B. Här är hur du uppdaterar din dator.
Steg 1: Tryck på Win + I för att öppna rutan Windows Settings.
Steg 2: Klicka på fliken Windows Update till vänster i rutan Inställningar.
Steg 3: Klicka nu på knappen Sök efter uppdateringar till höger på panelen.
Steg 4: När uppdateringarna har listats klickar du på knappen Hämta och installera .
Steg 5: Vänta tills processen är klar och starta om datorn för att ändringarna ska träda i kraft.
Efter att den senaste uppdateringen från Microsoft har installerats är chansen stor att åtgärda felet 0x0000011B i Windows.
Läs även: Så här åtgärdar du skrivarofflinefel i Windows 11/10
Metod 3: Använd skrivaren via lokal port
Om du inte kan lösa problemet operationen misslyckades 0x0000011B' fel, så föreslår vi att du försöker installera skrivaren manuellt med den lokala porten. Här är stegen:
Steg 1: Tryck på Win + I för att öppna rutan Inställningar.
Steg 2: Klicka på fliken Bluetooth och enheter i den vänstra panelen.
Steg 3: Nästa, klicka på Skrivare och skannrar på höger sida.
Steg 4: Klicka på Lägg till enhet-knappen längst upp till höger på den högra panelen.
Steg 5: Vänta ett tag och klicka på Lägg till manuellt-knappen nära Den skrivare jag vill ha finns inte i listan.
Steg 6: Dialogrutan Lägg till skrivare rutan öppnas nu. Du måste välja alternativet Lägg till en lokal skrivare eller nätverksskrivare med manuella inställningar och klicka på knappen Nästa.
Steg 7: Rutan Välj en skrivarport visas nu. Välj Skapa en ny port och välj Lokal port från rullgardinsmenyn märkta som Typ av port.
Steg 8: Klicka på Nästa och ange sedan nätverksskrivarens namn och sökväg i området Ange ett portnamn. Du kan ange användarnamnet eller IP-adressen för datorn eller skrivaren.
Steg 9: Klicka på OK och i nästa t fönster välj din skrivar-OEM.
Steg 10: Välj Skrivardrivrutin och klicka på Installera.
Vänta tills processen är klar och försök sedan ge ett utskriftsjobb för att kontrollera om åtgärden misslyckades med fel 0x0000011b har lösts.
Läs även: Så här åtgärdar du Microsoft Print till PDF som inte fungerar. på Windows 11
Metod 4: Avinstallera alla nyligen installerade uppdateringar
Om du märker att åtgärden misslyckades 0x0000011B fel, har inträffat efter en nyligen uppdaterad Windows Update, är avinstallation av den uppdateringen sista utvägen för att åtgärda problemet. Här är stegen för att avinstallera nyligen installerade uppdateringar.
Steg 1: Tryck på Win + R för att starta rutan Kör .
Steg 2: Skriv Control och tryck på OK-knappen.
Steg 3: Rutan Kontrollpanelen öppnas nu.
Steg 4: Markera >Visa efter-alternativet uppe till höger på kontrollpanelen och välj Kategori.
Steg 5: > Klicka på kategorin Program.
Steg 6: Klicka på Program och funktioner. Och klicka sedan på >Visa installerade uppdateringar på den vänstra panelen.
Steg 7: Ett nytt fönster öppnas där du hittar en lista över nyligen installerade uppdateringar och en Avinstallera-knapp bredvid dem.
Steg 8: Klicka på Avinstallera > och följ instruktionerna på skärmen för att ta bort den problematiska uppdateringen från din PC.
Läs även: Så här åtgärdar du det går inte att skriva ut från Microsoft Excel i Windows 11
Det sista ordet om hur du åtgärdar problemet "Operation Failed 0x0000011b"-fel i Windows 10 & 11Vi hoppas att du kan skriva ut dina dokument igen via nätverksskrivaren med ovannämnda steg. Att avinstallera en uppdatering är det sista rekommenderade steget och vi föreslår att du försöker de andra metoderna först och väntar på en ny uppdatering från Microsoft för att åtgärda 0x0000011B-felet på din Windows-dator.
Meddela oss i kommentarerna nedan. om du har några frågor eller rekommendationer. Vi skulle gärna ge dig en lösning. Vi publicerar ofta råd, knep och lösningar på vanliga tekniska problem. Du kan också hitta oss på Facebook, Twitter, YouTube, Instagram, Blädderblock, och Pinterest.
Läs även: Utskriftshanteringsverktyget öppnas inte i Windows 11? Prova dessa korrigeringar!
Läs: 7