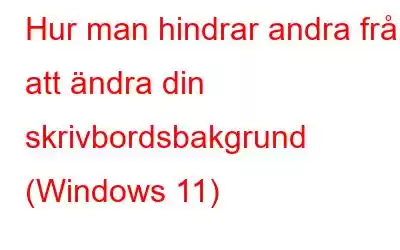Så, blir du irriterad när dina vänner, kollegor eller barn ändrar din skrivbordsbakgrund eller andra anpassningsinställningar? Ja, att dela din enhet har sina egna nackdelar. Tja, det som är bra är att du enkelt kan begränsa åtkomsten till att ändra bakgrundsbilden på din Windows-dator. Ja, du hörde rätt. Windows erbjuder dig flera metoder som du kan använda för att förhindra andra användare från att ändra skrivbordsbakgrunden.
Låt oss komma igång och snabbt lära oss hur du inaktiverar inställningar för att ändra bakgrundsbilder i Windows 11.
Läs även: Windows 11-bakgrunden ändras automatiskt? Prova dessa korrigeringar!
Hur begränsar man tillgång till bakgrundsbilder i Windows 11?
Här är de två enkla men effektiva metoderna som du kan anpassa för att begränsa åtkomsten till ändrade skrivbordsbakgrunder på en Windows-dator .
Metod 1: Använd den lokala grupprincipredigeraren
Den lokala grupprincipredigeraren är ett inbyggt Windows-verktyg som låter dig konfigurera olika systeminställningar. Den lokala grupprincipredigeraren är dock endast tillgänglig på vissa specifika versioner av Windows som inkluderar Windows Pro, Enterprise och Education. Så om du använder Windows Home-versionen på din enhet kanske du inte kan komma åt den lokala grupprincipredigeraren på din maskin. Så här kan du använda grupppolicyredigeraren för att konfigurera skrivbordsbakgrundsinställningarna.
Steg 1: Tryck på tangentkombinationen Windows + R för att öppna dialogrutan Kör. Skriv "Gpedit.msc" i textrutan och tryck på Retur.
Steg 2: Fönstret för den lokala grupprincipredigeraren visas nu på skärmen. Navigera till följande mappplats:
Användarkonfiguration > Administrativa mallar > Kontrollpanelen > Anpassning.
Steg 3: När du är i mappen Personalization letar du efter filposten "Förhindra att ändra skrivbordsbakgrund" till höger i fönstret. Dubbelklicka på den för att komma åt Egenskaper.
Steg 4: Välj "Aktiverad". Tryck på OK och Verkställ-knapparna för att spara ändringarna.
Steg 5: Starta om din enhet och starta standardappen Inställningar, gå vidare till Personalisering> Bakgrund. Du kommer nu att märka att det här avsnittet har blivit nedtonat eller inaktiverat av Windows.
Steg 6: Om du någon gång vill ångra denna ändring i framtiden, gå tillbaka till den lokala grupprincipredigeraren, öppna filen "Förhindra att ändra skrivbordsbakgrund" och välj "Inaktiverad" eller "Inte konfigurerad".
Läs även: Så här aktiverar du skrivbordsdekaler i Windows 11
Metod 2: Justera Registereditorn
Här kommer ytterligare ett enkelt hack för att hindra andra användare från att bråka med inställningarna för din skrivbordsbakgrund.
Steg 1: Tryck på tangentkombinationen Windows + R för att öppna dialogrutan Kör. Skriv "Regedit" och tryck på Retur.
Steg 2: Navigera till följande sökväg i fönstret Registereditorn:
HKEY_CURRENT_USER > Programvara > Microsoft > Windows > CurrentVersion > Policies.
Steg 2: Högerklicka på mappen "Policyer" och välj Ny> Nyckel. Namnge nu denna nya nyckelpost som "Active Desktop". Dubbelklicka på mappen "Active Desktop".
Steg 3: Högerklicka var som helst på det tomma utrymmet och välj Nytt > D- WORD (32-bitars) värde. Döp det till "NoChangingWallpaper". Dubbelklicka på den och ange "1" i fältet Värdedata för att aktivera den.
Steg 4: Starta om enheten och försök sedan ändra bakgrunden för att kontrollera om detta hack fungerar för att förhindra åtkomst.
När du har gjort dessa ändringar i Registereditorn kommer andra användare inte att kunna ändra skrivbordsbakgrunden på din enhet.
Om du vill ångra ändringarna öppnar du också Registereditorn igen, letar reda på filen "NoChangingWallpaper" och anger sedan "0" i fältet Värdedata.
Läs även: Windows 11-skrivbordet uppdateras hela tiden? Här är åtgärden!
SlutsatsSå, här är de två metoderna som du kan använda för att förhindra andra användare från att ändra skrivbordsbakgrunden utan din tillåtelse. På detta sätt kommer dina kollegor, vänner eller barn inte att kunna bråka med anpassningsinställningarna för din enhet. När du använder någon av ovanstående metoder kommer du inte längre att se alternativet att ändra skrivbordsbakgrunden i appen Inställningar.
Var det här inlägget användbart? Skulle du älska att prova dessa metoder på din Windows 11-dator? Dela gärna dina tankar i kommentarsfältet och låt oss veta vad du tycker! Du kan också hitta oss på Facebook, Twitter, YouTube, Instagram, Flipboard och Pinterest.
Läs: 0