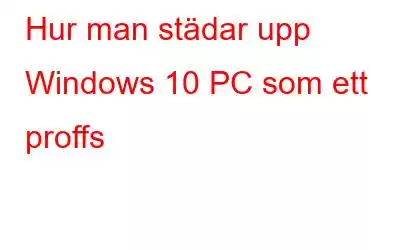Oavsett om det är gammalt eller nytt, gillar ingen att använda ett långsamt och trögt system. Så om du letar efter sätt att rensa upp din dator och förbättra prestanda, är du på rätt plats.
I det här inlägget kommer vi att diskutera de bästa sätten att bli av med skräpfiler, oönskad data, cache, cookies och städa upp Windows 10-maskiner.
Normalt fungerar en dator felfritt i 5-1/2 år, men ibland saktar den ner mycket tidigare. Detta frustrerar inte bara användaren utan minskar också produktiviteten. Med det sagt, om du letar efter sätt att ta bort onödiga filer på Windows 10 och rengöringsdator, här är de.
19 snabba och effektiva sätt att rensa upp diskutrymme i Windows 10
Med tiden som vi använder datorn, slumpmässiga filer, oanvända program, ogiltiga registerposter och annan skräpdata ackumulerade. Detta tar upp lagringsutrymme och stör enheten. För att hålla data organiserad och frigöra diskutrymme krävs därför att datorn städas. Så här gör du det.
Snabbnavigering
Om allt detta låter för mycket och du inte har tid att utföra dessa åtgärder på egen hand, föreslår vi att du använder en datorrensning verktyg som Advanced PC Cleanup.
Detta allt-i-ett-systemjusteringsverktyg hjälper till att utföra följande operationer –
- Avinstallera oönskade appar med Uninstall Manage < li aria-level="1">Åtgärda ogiltiga registerposter
- Hantera startobjekt
- Rengör papperskorgen
- Säkert system från skadliga hot
- Skydda användare från identitetsstöld.
För att använda det här professionella verktyget för städning och finjustering, klicka på knappen Ladda ner nu och njut av ett optimerat system utan några manuella ingrepp.
1. Starta om datorn
Minne spelar en viktig roll för en dators hälsa, och därför rekommenderas omstart när du stöter på några problem med systemet. Detta kan låta som en uppenbar fix, men vi glömmer alla att tillämpa den. Så närhelst du behöver rengöra datorn, starta om systemet för att rensa ut RAM, döda oönskade processer, ta bort cache och följaktligen få en halvren dator.
2. Ta bort oönskade appar, programvara och filer
Nästa på vår lista över snabba lösningar för att rensa upp systemet är att radera oönskade appar som tar onödigt utrymme. Detta hjälper till att minska systemets överbelastning och frigöra utrymme.
För att avinstallera onödiga appar, navigera till Appar och funktioner > välj de oönskade apparna och avinstallera.
Men om du har ont om tid och letar efter det bästa avinstallationsprogrammet för Windows, föreslår vi att du använder modulen Avinstallera appar som erbjuds av Advanced PC Cleanup.
Utöver detta kan du läsa vårt tidigare inlägg om de bästa avinstallationshantarna för Windows.
3. Rensa upp disk
Hittills är Windows 10 den mest intelligenta versionen av operativsystemet som släppts av Microsoft. Med det inbyggda verktyget Diskrensning kan du enkelt rensa onödiga filer och förbättra prestandan.
För att använda det, skriv Diskrensning > Rensa systemfiler i sökfältet i Windows. Detta kommer att instruera appen att köra en grundlig genomsökning och leta efter gamla uppdateringar och loggfiler.
Vanligtvis kan du ta bort dessa filer men kom ihåg att om du rengör tidigare Windows-installationer med det här alternativet kan du inte återställa ändringarna.
Det betyder att du bara bör använda det här alternativet när du är säker.
4. Ta bort skräpfiler med Storage Sense
För att rensa upp systemet och ta bort oönskade filer har Microsoft lagt till en ny funktion som heter Storage Sense i Windows 10. Med den kan du enkelt ta bort onödiga filer och frigöra diskutrymme. Följ stegen nedan för att använda den:
1. Tryck på Windows + I > System > Lagring
2. Här kan du se att Storage Sense är inaktiverat.
3. För att aktivera det, växla knappen från vänster till höger
4. Klicka sedan på Configure Storage Sense eller kör det nu
5. Du kommer nu att se två alternativ för att frigöra diskutrymme. Du kan ändra dem eller klicka på knappen Rensa nu för att rensa upp disken.
6. När du är klar kommer du att märka skillnad. Om du vill, behåll det aktiverat eller inaktivera det.
5. Hantera startobjekt
När det kommer till långsam starttid släpar Windows-operativsystemen mycket efter. Detta händer på grund av att flera program körs vid uppstart.
För att rensa den här listan och ta bort oönskade startobjekt, tryck på Ctrl + Alt Delete > Aktivitetshanteraren > Mer information > fliken Start
Detta kommer att visa dig en lista över alla program som körs på börja. Välj de oönskade objekten en efter en > högerklicka > Inaktivera.
Starta om systemet för att spara ändringen s. Detta kommer att hjälpa till att rensa upp systemet och förbättra prestandan.
Alternativt kan du också prova att använda Startup Manager.
1. Starta Advanced PC Cleanup > Startup Manager
2. Vänta tills processen är klar. Startup Manager kommer nu att lista alla applikationer, processer som körs vid uppstart.
3. Välj det oönskade programmet och tryck på papperskorgen.
4. Klicka på Ja när du uppmanas att bekräfta åtgärden.
Din Windows startar nu snabbare och inga oönskade appar kommer att köras vid uppstart.
6. Töm papperskorgen
När en fil raderas från en Windows-maskin raderas den inte. Istället flyttas den till papperskorgen så att du kan återställa den. På grund av detta över tid tar papperskorgen mycket plats och skräp samlas.
Därför är tömning av papperskorgen ett viktigt steg i PC-rengöring. För att frigöra utrymme och tömma papperskorgen, följ stegen nedan:
1. Leta efter papperskorgen på skrivbordet
2. Dubbelklicka för att öppna den
3. Här kommer du att se alla raderade filer, krysskolla dem
4. Om du är säker på att du vill ta bort alla trycker du på Ctrl + A för att välja alla filer
5. Klicka på Papperskorgen Verktyg > Töm papperskorgen
6. På så sätt kan du rensa borttagna filer som tar oönskat utrymme.
Ytterligare tips
Tips: Du kan också minska storleken på papperskorgen och ställa in hur ofta den rensas automatiskt. För att göra det, högerklicka på papperskorgen som finns på skrivbordet > Egenskaper > Anpassad storlek. Här kan du ange maximal storlek.
Utöver detta kan du använda alternativet Papperskorgen som erbjuds av Advanced PC Cleanup.
Starta den bästa och professionella Windows Optimizer > Papperskorgen > vänta tills den visar skanningsresultat > för att ta bort alla objekt klicka på Rensa nu.
Detta är mycket enklare än de manuella stegen.
7. Rensa webbläsarens cache, historik och temporära internetfiler
När du surfar på webben lagrar din webbläsare sökhistorik, cache och cookies, detta hjälper till att ladda webbsidan snabbt. Men med tiden är denna information föråldrad och saktar ner sidladdningstiden. Därför, när du letar efter sätt att rengöra en dator, glöm aldrig bort att rensa webbläsarens cache.
Till läs mer om hur du rensar webbläsarens cache, läs vårt inlägg.
Utöver detta, för att minska filladdningstiden, sparar ditt system också cache och även detta blir föråldrat med tiden. Så utan att tänka för mycket om du vill rensa upp Windows, ta bort cachen.
För att göra det behöver du ingen teknisk kunskap; detta kan enkelt göras genom att gå till temp-mappen och rensa webbläsarens cache. För att göra det, följ stegen nedan:
1. Tryck på Windows + R.
2. I fönstret Kör skriver du %temp% > ok.
3. Detta öppnar temp-mappen. Om du vill ta bort alla filer, tryck Ctrl + A. Eller sortera dem efter datum och radera dem.
Om du gör det kommer du att rensa upp datorn och ta bort tillfälliga oönskade filer.
Du kan också använda One Click Care för att skanna systemet efter alla typer av skräp och cache som saktar ner systemet.
Men om du tror att rensning av cache kommer att påverka Windows-funktionen så har du fel. Cachefiler är icke-permanenta och Windows sparar dem för att minska filåtkomsttiden. Men med tiden när de blir gamla är de en belastning för systemet. Därför rekommenderas att rensa cachefiler och all oönskad data för att rensa upp din Windows 10.
Läs mer: Hur man rensar webbläsarcookies och tar bort webbhistorik?
8. Avinstallera föråldrade programfiler
När en app avinstalleras manuellt, hittas dess rester ofta på maskinen i mappen AppData. Detta rör inte bara systemet utan är också ansvarigt för DLL och andra fel.
För att komma åt AppData-mappen, tryck på Windows + R och skriv %AppData% > Ok
Här kommer du att kunna hitta tre undermappar: Local, LocalLow och Roaming. Gå igenom varje mapp > välj spår av gamla filer och radera dem.
Obs! Ta bort bara de filer som du är säker på när du gör det. Ta inte bort några okända filer.
Men om du vill undvika att radera någon viktig fil, föreslår vi att du kör modulen Junk Cleaner som erbjuds av Advanced PC Cleanup.
Junk Cleaner söker effektivt igenom systemet efter skräpdata och hjälper till att rensa och optimera systemet.
9. Rensa miniatyrer, loggfiler
Miniatyrer, loggfiler lämnas kvar av en appinstallatör när en app installeras. Dessa filer är värdelösa och upptar onödigt utrymme, så det är en bra idé att ta bort dessa oönskade filer när du städar upp datorn. För detta kan du använda Junk Cleane r och Temporary Files-moduler som erbjuds av Advanced PC Cleanup eller kan använda Windows inbyggda verktyg.
Följ dessa steg för att använda den:
1. I Windows sökfält skriver du Diskrensning
2. Välj sökresultatet och den enhet från vilken du vill rensa miniatyrer, loggfiler
3. Markera för att markera rutan för miniatyrer, tillfälliga internetfiler, nedladdade programfiler > Ok
4. Detta kommer att rensa alla oönskade filer och temporära filer och därmed rensa Windows PC.
10. Uppdatera Windows 10
När du har utfört alla ovanstående steg om du tror att du inte behöver någon programvara eller spel från tredje part. Det betyder att du bara behöver personliga filer och vill rensa andra data, försök att uppdatera Windows.
Obs: Detta kommer att installera en ren kopia av den senaste versionen av Windows 10 och tar bort appar som är installerade på datorn.
Följ stegen nedan för att uppdatera Windows:
1. Tryck på Windows + I > Uppdatering och säkerhet
2. Klicka på Återställning i den vänstra rutan > "Lär dig hur du börjar om med en ren installation av Windows"
3. Du kommer nu att omdirigeras till en ny sida > scrolla ned och klicka på Ladda ner verktyg nu.
4. Detta kommer att installera verktyget Uppdatera Windows > starta det och börja uppdatera Windows.
5. När du tillfrågas om du vill spara personliga filer eller inte, välj Behåll endast personliga filer och följ instruktionerna.
6. Du kommer nu att få ett nytt Windows där dina filer sparas.
11. Eliminera stora filer och gamla nedladdningar
Om du tror att du har flera oönskade stora filer och gamla nedladdningar på ditt system, eliminera dem för att rensa Windows 10. För att lära dig hur du gör det kan du läsa vårt inlägg om hur du gör hitta den största filen i Windows 10. Detta kommer att hjälpa till att radera dessa filer och vårrengöra systemet.
Utöver detta kan du använda modulen Old Downloads som erbjuds av Advanced PC Cleanup.
12. Ta bort systemåterställning och skuggkopior
Ibland, bara för att vara extra försiktig, skapar vi flera systemåterställningspunkter och skuggkopior. Detta rör inte bara systemet utan tar också onödigt utrymme. För att rengöra systemet och ta bort all denna oönskade data rekommenderas därför att ta bort gamla systemåterställningspunkter och skuggkopior som du vet inte är till någon nytta.
Detta hjälper inte bara att rengöra systemet utan också
Läs: 0