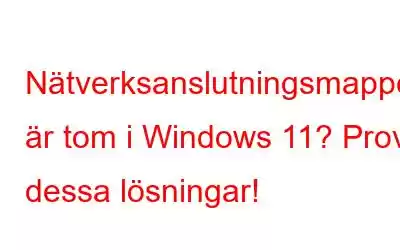Mappen Nätverksanslutningar är en viktig del av Windows OS som låter dig visa, konfigurera och hantera olika nätverksanslutningar på din enhet, inklusive trådbundna Ethernet-anslutningar, trådlösa Wi-Fi-anslutningar och virtuella privata nätverksanslutningar (VPN).
För att komma åt mappen Nätverksanslutningar i Windows, navigera till Kontrollpanelen> Nätverks- och delningscenter> Ändra adapterinställningar. I den här mappen kan du se status för varje nätverksanslutning, koppla från eller ansluta till ett nätverk, ändra nätverksegenskaper och utföra andra nätverksrelaterade uppgifter.
Men är nätverksanslutningsmappen är tom på din enhet? Kan du inte se några aktiva anslutningar på Windows 11? Låter konstigt, eller hur? Om din enhet inte kan upprätta en anslutning med nätverksadaptern kan du se meddelandet "Den här mappen är tom" på skärmen. I det här inlägget har vi listat en mängd olika lösningar som du kan använda för att lösa detta fel.
Låt oss komma igång.
Varför är mappen Nätverksanslutningar tom?
Så, undrar du varför är mappen för nätverksanslutningar tom i Windows? Här är några möjliga orsaker:
- Felkonfigurerade nätverksinställningar.
- Inga aktiva anslutningar.
- Föråldrade eller korrupta nätverksdrivrutiner.
- Felaktiga eller begränsade mappbehörigheter.
- Närvaro av virus eller skadlig programvara.
Läs även: Wi-Fi-nätverk visas inte i Windows 11/10, vad ska man göra Är
Mappen Nätverksanslutningar tom? Prova dessa korrigeringar!
Lösning 1: Redigera registret
Steg 1: Tryck på tangentkombinationen Windows + R för att öppna dialogrutan Kör.
Steg 2: Skriv "Regedit" och tryck på Retur för att öppna registerredigeraren.
Steg 3: I i Registereditorns fönster, navigera till följande mappplats:
HKEY_LOCAL_MACHINE\SYSTEM\CurrentControlSet\Control\Network
Steg 4:
strong>När du trycker på nätverksmappen, leta reda på "Config"-filen till höger i fönstret.Steg 5: Välj detta fil och tryck på "Ta bort"-knappen.
Steg 6: När du har tagit bort Config-nyckeln från Registereditorn, avsluta alla fönster och öppna mappen Nätverksanslutningar igen för att kontrollera om problemet löstes.
Lösning 2: Kör nätverksfelsökaren
Steg 1: Öppna Windows Se ttings-appen och växla till fliken "System" från den vänstra menyrutan. Steg 2: Scrolla ned och välj "Felsökning".
Steg 3: Tryck på "Andra felsökare".
Steg 4: Bläddra igenom listan över Windows inbyggda felsökare och leta efter felsökaren "Nätverksadapter".
Steg 5: Klicka på "Kör"-knappen bredvid den.
Steg 6: Windows kommer nu att börja fungera och kommer att skanna och diagnostisera potentiella problem.
Lösning 3: Uppdatera nätverksdrivrutinerna
Steg 1: Tryck på tangentkombinationen Windows + R för att öppna dialogrutan Kör.
Steg 2: Skriv "Devmgmt.msc" i textrutan och tryck på Retur.
Steg 3: >I fönstret Enhetshanteraren väljer du "Nätverkskort".
Steg 4: Högerklicka på nätverksdrivrutinen och välj alternativet "Uppdatera drivrutin".
Steg 5: Följ instruktionerna på skärmen för att uppgradera nätverksdrivrutinerna på din Windows-dator.
Läs även: Så här åtgärdar du Windows Kunde inte hitta en drivrutin för nätverksadapter
Lösning 4: Använd systemåterställningsfunktionen
Om en nyligen genomförd uppdatering orsakar problemet "Network Connections-mappen tom" återställer du datorn till en tidigare tillstånd kan vara en möjlig lösning. Så här kan du använda systemåterställningsfunktionen i Windows 11:
Steg 1: Knacka på sökikonen i Aktivitetsfältet och skriv "Skapa en återställningspunkt". Tryck på Retur.
Steg 2: I fönstret Systemegenskaper trycker du på knappen "Systemåterställning".
Steg 3: Välj den senast skapade återställningspunkten från listan. Följ instruktionerna på skärmen för att återställa ditt system.
Lösning 5: Inaktivera VPN
Om VPN-tjänsten som är installerad på din enhet stör de aktiva nätverksanslutningarna så är det här något du kan försök.
Steg 1: Öppna appen Inställningar och växla till avsnittet "Nätverk och Internet" från den vänstra menyrutan.
Steg 2: Knacka på "VPN". Klicka nu på knappen "Koppla från" för att inaktivera en VPN-anslutning.
Steg 3: När du har inaktiverat VPN-tjänsten öppnar du mappen Nätverksanslutningar och kontrollerar om problemet kvarstår. .
Lösning 6: Återställ nätverksinställningar
Tri ed ovanstående lösningar och kan du inte lösa problemet? Tja, det kan hjälpa att återställa nätverksinställningarna!
Steg 1: Öppna appen Inställningar och växla till avsnittet "Nätverk och Internet" från den vänstra menyrutan.
Steg 2: Scrolla ned och tryck på "Avancerade nätverksinställningar".
Steg 3: Hit på knappen "Återställ nu" för att återställa nätverksadapterns inställningar.
Steg 4: Efter nätverksåterställningen återställer Windows nätverksinställningarna till deras standardtillstånd, inklusive nätverksadaptrar, IP-adresser, DNS-servrar och andra nätverkskonfigurationer.
Läs även: Windows kunde inte upptäcka nätverksproxyinställningarsfel automatiskt? Här är åtgärden
SlutsatsHär är några enkla lösningar för att åtgärda problemet "Network Connections folder tom" i Windows 11. Mappen Network Connections i Windows låter dig se status för de aktiva anslutningarna, konfigurera och hantera nätverksanslutningar och mer. Du kan använda något av ovanstående felsökningshack för att lösa detta fel.
Var det här inlägget användbart? Dela gärna med dig av dina tankar i kommentarsfältet!
Läs: 0