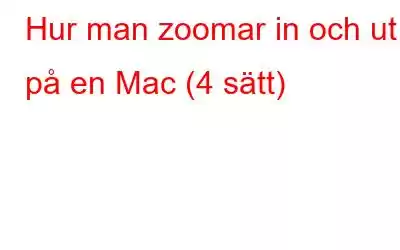Apple erbjuder dig ett brett utbud av tillgänglighetsfunktioner på macOS och iOS för att öka produktiviteten. Har du någonsin tänkt på hur man zoomar på Mac? Jo, ja, du kan enkelt zooma in på Mac och Zooma ut på Mac genom att använda tillgänglighetsfunktionen på macOS.
Så, oavsett om du behöver zooma in på en viss bild eller video, förstora läsningen innehåll på en webbplats, läs finstilt text eller vad som helst, du kan zooma in på Mac genom att använda en massa tillgänglighetsgenvägar.
Bildkälla: Business Insider
I det här inlägget har vi listat 4 unika sätt som du kan använda för att zooma på Mac med kortkommandon, styrplatta, mus eller genom att helt enkelt hålla muspekaren över texten. Låt oss diskutera var och en av dessa fyra olika metoder i detalj.
Läs även: Hur man ändrar mappikonen på en Mac
Hur man zoomar in och zoomar Ute på Mac?
Du kan använda någon av metoderna nedan för att zooma på Mac.
#1 Använda kortkommandon
För att zooma in och ut på Mac med hjälp av kortkommandon behöver du helt enkelt trycka på tangentkombinationen Kommando och +, –. Om du vill zooma in på Mac trycker du på tangentkombinationen Kommando och + (Plus) och för att zooma ut använder du tangentkombinationen Kommando och -(minus).
Du kan till och med komma åt Macs tillgänglighetsinställningar för att använda kortkommandon för att zooma på Mac. Så här behöver du göra:
Tryck på Apple-ikonen på den övre menyraden, välj "Systeminställningar".
Välj Tillgänglighet. I tillgänglighetsinställningarna växlar du till avsnittet "Zooma" från den vänstra menyrutan.
Markera alternativet "Använd kortkommandon för att zooma".
För att zooma in måste du tryck på tangentkombinationen Alternativ + Kommando + Plus. För att zooma ut på Mac, tryck på Alternativ + Kommando + Minus-tangentkombinationen. För att växla mellan de två kortkommandon, tryck på Option + Kommando + 8 tangentkombination.
Läs även: 5 enkla sätt att högerklicka på en Mac
#2 Använda Macs styrplatta
Ja, du hörde rätt. Du kan till och med använda din Macs styrplatta för att zooma på Mac.
För att göra det, nyp helt enkelt två fingrar på styrplattan i önskad riktning för att zooma in eller ut på Mac. Om du gör det kan du zooma in/ut på Mac inom ett enda fönster.
Följ dock dessa snabba steg för att aktivera pekfältszoom för hela Mac-skärmen:
Knacka på: Apple-ikonen på den övre menyraden, välj "Systeminställningar" 221;. Gå över till Accessibility> Zoom.
Markera alternativet "Använd rullningsgest med modifieringsknappar för att zooma". Välj rullgardinsmenyn, välj ändringstangenten och spara sedan dina inställningar.
Läs även: Tangentbordsbakgrundsbelysning slår inte PÅ på Windows och Mac? Här är åtgärden!
#3 Använda musen
Följ dessa snabba steg för att zooma på Mac med musen:
Tryck på Apple icon> Systeminställningar> Tillgänglighet> Zooma.
Markera alternativet "Använd rullningsgest med modifieringsknappar för att zooma" och välj sedan antingen kommando-, kontroll- eller alternativtangenten från rullgardinsmenyn.
Tryck på ändringstangenten och bläddra sedan i riktning uppåt med musen för att zooma in. För att zooma ut, tryck på ändringstangenten och bläddra nedåt.
Hur man zoomar in och zoomar Använder du Apple Magic Mouse?
Om du äger en Apple Magic Mouse kan du använda funktionen "Smart Zoom" för att zooma på Mac. Så här behöver du göra:
Tryck på Apple-ikonen på den övre menyraden, välj "Systeminställningar". Tryck på "Mus".
Växla till fliken "Bläddra och zooma". Markera alternativet "Smart zoom".
För att zooma in eller ut, dubbelklicka bara med ett finger på Magic Mouse. Och det var allt!
Läs även: Så här väljer du flera filer på din Mac (2021)
#4 Aktivera hovratext
Du kan också förstora din Macs skärm genom att aktivera funktionen "Hover Text" på macOS. Du kan hitta den här funktionen i tillgänglighetsinställningarna.
Navigera till Apple-ikonen > Systeminställningar > Tillgänglighet > Zooma.
Markera alternativet "Aktivera svävningstext".
Nu för att förstora text, tryck helt enkelt på kommandotangenten och texten under pekaren kommer att förstoras.
Slutsats
Så, folk här var en handfull sätt som du kan använda för att zooma på Mac med kortkommandon, styrplatta, mus och genom att aktivera funktionen för svävande text. Du kan använda någon av ovanstående metoder för att zooma in eller ut på Mac.
För andra frågor eller hjälp, använd gärna kommentarsektionen!
Läs: 0