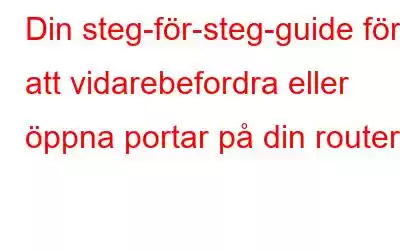Som standard blockerar din router alla inkommande anslutningar (till ditt nätverk) och tillåter alla utgående anslutningar till Internet för att upprätthålla den ultimata säkerheten. Föreställ dig bara din router som en enorm elektrisk vägg, med några dörrar och öppningar. Din router fungerar som en säkerhetsfilt eller sköld från den digitala världen. Den levereras med förkonfigurerade dörrar (portar) som gör att du kan komma åt Internet samtidigt som andra portar hålls tätt stängda så att ingen obehörig åtkomst är möjlig på ditt hem- eller företagsnätverk.
Men ifall du behöver köra en specifik e-postserver, spelserver, program, applikation eller fjärråtkomst till PC (något utanför ditt nätverk), kan du behöva öppna en extra port i din router för att extern trafik ska komma in.
Måste -Läs: Hur man aktiverar eller inaktiverar USB-portar i Windows 7 och 10?
Hur öppnar man portar på din router?
Eftersom vissa av verktygen och spelen bara fungerar om du öppnar en specifik port, här är stegen du behöver följa för att ställa in portvidarebefordran på din router.
STEG 1- Det allra första steget för att börja öppna portar på en router är genom att tilldela enheten en statisk IP Adressera och notera vad din offentliga IP-adress är.
(Obs! En statisk eller fast IP-adress är en IP-adress, som konfigureras manuellt för en viss enhet istället för adressen som tilldelats av en DHCP server. Det är känt som statiskt eftersom det inte förändras jämfört med de dynamiska som ändras.)
Hur tilldelar du en statisk IP-adress till din enhet?
Följ instruktionerna nedan för att konfigurera en Windows-dator för att använda en statisk IP-adress:
- Identifiera vilken IP-adress din enhet för närvarande körs.
- Starta kommandotolken.
- Skriv kommandot: ipconfig /all och tryck på Enter.
- Anteckna följande: IPv4-adress, nätmask, standardgateway och DNS-servrar.
- Genom att använda ovannämnda data kan du enkelt ställa in den statiska IP-adressen.
- Starta Run-appen vid denna punkt och skriv ncpa.cpl och tryck på Enter-knappen för att öppna Nätverksanslutningar.
- I nästa fönster letar du upp och högerklickar på anslutningen som har samma namn som den du såg i kommandotolken. (Till exempel Ethernet1)
- Gå till dess egenskaper och navigera till Internet Protocol Version 4 (TCP/IPv4) och gå till dess egenskaper.
- Klicka på avsnittet 'Använd följande IP-adress' n.
- Vid det här tillfället måste du noggrant klistra in all information som du kopierade från CMD-fönstret i den fjärde punkten.
- Tryck på OK-knappen för att spara ändringarna!
STEG 2- Hela portvidarebefordransprocessen beror på vilket märke av router du använder. De grundläggande stegen inkluderar: Hitta din routers IP-adress.
Hur hittar du routerns IP-adress?
I Windows:
- Starta kommandotolken.
- Kör kommandoraden: ipconfig
- Sök upp standardgateway-posten. Det är där du kan hitta din routers IP-adress.
På Mac:
-
- Öppna systeminställningar.
- Klicka på Nätverk och gå till Avancerat.
- Navigera till fliken TCP/IP och leta upp routern. Det är där du kan hitta din routers IP-adress.
STEG 3- Navigera till din routers inställningar.
STEG 4- Ange ditt användarnamn och lösenord.
STEG 5- När du kommer in , gå helt enkelt mot fliken Port Forwarding och öppna önskad port. Till exempel: På sidan Port Forwarding måste du ange namnet på din enhet och sedan ange den port du behöver vidarebefordra i portfältet. Du behöver bara skriva öppen port 7070.
STEG 6- Välj nu alternativet TCP/UDP eller Båda under Protokoll om du är osäker på vilket protokoll du använder. Vid det här laget anger du den interna IP-adressen för enheten du vidarebefordrar till och trycker på knappen Verkställ eller Spara för att implementera ändringarna.
Måste läsa: USB-portar fungerar inte i Windows 10! Så här åtgärdar du det?
Hur kontrollerar jag nu om "öppna portar på din router" är framgångsrika?
Du kan helt enkelt navigera till onlineportalen www.portalchecktool.com och ange portnumret du nyligen har vidarebefordrat. Klicka på knappen Kontrollera din port för att se det slutliga resultatet. Nu bör du kunna ansluta till enheten via en webbläsare. Du måste ange värdnamnet följt av portnumret i adressfältet!
Alternativt sätt att öppna portar på din router
Flera VPN-tjänster hjälper helt enkelt användare att undvika besväret med att ställa in upp portvidarebefordran manuellt. För hjälp kan du använda en tjänst som PureVPN som erbjuder ett tillägg för portvidarebefordran som tillåter användare att göra säker kommunikation med vilken enhet eller server som helst.
Måste kontrollera: 10 bästa programvara för USB-portblockering
Bästa VPN-tjänsten totalt sett – Systweak VPN
Letar efter en pålitlig och snabb VPN Lösning för Windows? Välj ingen annan än Systweak VPN som erbjuder ett utmärkt sätt att dölja IP-adress och ge möjligheter att surfa anonymt på webben. Den säkra VPN-tjänsten ger obegränsad tillgång till populära streamingsidor som Netflix och andra. För att veta varför Systweak VPN är det smartaste valet på marknaden, se infografiken nedan:
Och med detta har vi kom till slutet av vår guide! Förhoppningsvis kan du enkelt öppna portar på din router. Om du känner till något annat sätt att vidarebefordra portar, vänligen skjut dina vägar i kommentarsfältet nedan!
NÄSTA LÄS:
- 11 bästa VPN för Windows 10, 8, 7 PC 2020 – (gratis och betald)
- 9 bästa VPN för spel 2020 (gratis och betald)
- Är VPN säker att använda? Varför behöver du en?
- 9+ bästa VPN för streaming och innehållsåtkomst (2020)
Läs: 0