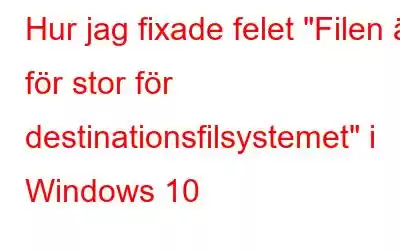Sammanfattning:
Om du redan är bekant med olika filsystem – exFAT, FAT32, FAT och NTFS, etc, måste du veta att det är en dedikerad struktur som används av OS för att hitta och organisera filer på disken. Men alla dessa filsystem har vissa begränsningar. Till exempel: Medan du försöker kopiera eller flytta filer (över standardstorleken – 4 GB) till hårddisken med FAT32-filsystemet, visas ett irriterande popup-fönster: "File Is Too Large For The Destination File System".
I den här artikeln kommer vi att prata om det här ovannämnda felmeddelandet, som är associerat med FAT32-filsystemets begränsningar. Lyckligtvis kan det enkelt fixas genom att följa vissa lösningar!
Från ovanstående sammanfattning måste du ha förstått att problemet uppstår på grund av att gränsen för den maximala storleken på målenheten i filsystemet passeras. När du kopierar eller flyttar stora filer till en Flash-enhet eller någon annan extern lagring (med FAT-filsystem), kommer operationen att stoppas och du får ett felmeddelande som nedan:
Varför Händer det?
Problemet "Filen är för stor för målfilsystemet" uppstår på grund av FAT32-begränsningar. Vissa andra orsaker innebär att man försöker överföra filer som är större än 4 GB.
Lösningar för att åtgärda "Filen är för stor för målfilsystemet" Problem
För att åtgärda problemet "filen" är för stor för destination”, måste du implementera följande lösningar:
FIXA 1 = Dela och komprimera de stora filerna
Genom att helt enkelt minska filstorleken med verktyg som WinRAR, kan du kan enkelt fixa felmeddelandet "filen är för stor för målfilsystemet" utan att formatera enheten. Allt du behöver göra är:
STEG 1 = Navigera i mappen och högerklicka för att välja alternativet "Lägg till i arkiv".
Oavsett , om mappen innehåller filmer, stora videor eller flera dokument, kommer metoden att hjälpa dig att minska den totala filstorleken.
STEG 2 = För att dela en fil eller mapp måste du ta hjälp av funktionen "Dela upp till volymer, byte". Du behöver bara ställa in max. filstorleken du behöver för den utgående (komprimerade) filen/mappen och det är klart!
Tryck på OK-knappen och låt WinRAR starta komprimeringsprocessen!
FIX 2 = Konvertera FAT32-filsystemet till NTFS
Du kan också ändra eller konvertera filsystemet på din externa hårddisk eller USB Dr. ive till NTFS (eftersom det inte har en begränsning på 4 GB filstorlek). Den stöder lagring av data upp till 16 TB. Vi kommer att dela två metoder för att slutföra konverteringsprocessen:
Automatiskt sätt: Med hjälp av ett professionellt verktyg, AOMEI Partition Assistant
Det är ett utmärkt program för nybörjare som har lite eller ingen teknisk expertis vid hantering av hårddiskar och filsystem. Den har ett lättförståeligt grafiskt användargränssnitt, vilket gör hela processen att förvandla en lagringsenhets filsystem från FAT16/32 till NTFS enkel. Allt du behöver göra är:
STEG 1 = Installera och starta AOMEI Partition Assistant.
STEG 2 = Hitta FAT32-partitionen från huvudinstrumentpanelen och högerklicka på den. Välj alternativet Avancerat och välj att Konvertera till NTFS > Tryck på OK-knappen!
STEG 3 = Tryck bara på knappen Verkställ, som finns i det övre vänstra hörnet av skärmen > Fortsätt för att starta konverteringsprocessen!
AOMEI Partition Assistant tillhandahåller en trestegsprocess för att automatiskt konvertera filsystemet och lösa fel som "filen är för stor för destinationsfilsystemet" på ett USB-minne.
Manuellt sätt: Använd kommandotolken
Oroa dig inte, metoden kommer inte att radera några data och det kommer helt enkelt att hjälpa till att konvertera filsystemet på din USB Kör till NTFS. Följ instruktionerna noggrant:
STEG 1 = Öppna kommandotolken och kör som administratör.
STEG 2 = Kör följande kommandorad i CMD-fönstret:
konvertera G: /fs:ntfs /nosecurity (Här är G drivrutinsbokstaven för USB-enheten, så du måste ersätta den med din nuvarande enhetsbeteckning.)
STEG 3 = Nu behöver du bara vänta några ögonblick, Windows kommer att konvertera ditt filsystem till NTFS.
Förväntningsfullt kommer du att kunna kopiera och flytta stora filer till din USB-enhet och inte se meddelandet "för stort" för målfilsystemet”.
FIX 3 = Formatera USB till NTFS-filsystemet
En annan bra metod för att lösa "filen är för stor för målfilsystemet" utan att formatera nämns nedan. Du måste formatera
STEG 1 = Starta File Explorer på ditt system och leta reda på USB-enheten.
STEG 2 = Högerklicka helt enkelt på den och välj alternativet Format.
STEG 3 = Från fältet Filsystem måste du välja NTFS och markera rutan bredvid Snabbformatering.
Tryck nu på Start-knappen för att ini styra formateringsprocessen. Så snart det är slut, klicka på OK-knappen för att bekräfta att du har bytt till NTFS-filsystem.
Om du vill lära dig: Hur ändrar man EXFAT till FAT32 utan att formatera?
FIX 4 = Byt till ett bättre lagringsalternativ
Vi vet att du har många viktiga saker lagrade på din USB-enhet, men eftersom den är formaterad med filsystemet FAT16/32, kan du ser felmeddelandet "filen är för stor för destinationsfilsystemet" på USB-minnet. Därför är det bättre alternativet att byta till ett annat effektivt lagringsalternativ. Du kan också lägga dina viktiga filer i molnet. Marknaden har en mängd olika alternativ att välja på!
- 10 bästa onlinetjänsterna för säkerhetskopiering och lagring av moln
- Cloud Storage – Vilka är fördelarna och nackdelarna med Online Storage
Vanliga frågor –
F1. Hur fixar jag filer som är för stora för målfilsystemet utan att formatera?
Omvandling av FAT32-filsystemet till ett NTFS-filsystem är förmodligen det bästa alternativet för att lösa problemet. Det finns inget behov av formatering om du väljer ett professionellt verktyg som AOMEI Partition Assistant.
F2. Hur fixar jag en fil som är för stor för att överföras?
Enbart omformatering i Utforskaren eller Diskhantering är den bästa lösningen för att åtgärda problemet med "filen är för stor för destination". Vi har redan delat stegen för att formatera om i FIX 3 ovan. Allt du behöver göra för att formatera om med Diskhantering är:
- Högerklicka på Start-menyn och klicka på Diskhantering.
- Leta reda på USB-minnet och högerklicka igen för att välja alternativet Format.
- Ändra helt enkelt det aktuella filsystemet till NTFS och markera alternativet "Snabbformatering". ”.
- Klicka på OK för att fortsätta!
F3. Hur ändrar jag NTFS till FAT32?
Med Diskhanteringsverktyget kan du enkelt konvertera NTFS till FAT32.
- Högerklicka på Start-menyn och klicka på Diskhantering.
- Hitta den enhet du vill formatera eller ändra.
- Välj Format alternativet och tryck på Ja!
- Du måste ge hårddisken ett namn och välj alternativet "Ändra filsystemet till FAT32" med hjälp av rullgardinsmenyn.
- Klicka på OK-knappen för att slutföra processen s!
F4. Hur ändrar jag min flashenhet från FAT32 till NTFS?
Följ instruktionerna nedan för att ändra USB från FAT32 till NTFS utan att formatera.
- Starta kommandotolken.
- Skriv kommandoraden: convert E: /fs:ntfs (Ersätt E med den enhet du vill ändra)
- Tryck på Enter-knappen för att starta processen!
F5. Hur fixar man en fil som är för stor för målfilsystemet?
Det finns fyra bästa lösningar för att fixa felet "den här filen är för stor för målfilsystemet" på Windows PC:
- FIX 1 = Dela och komprimera de stora filerna
- FIX 2 = Konvertera FAT32-filsystemet till NTFS
- FIX 3 = Formatera USB till NTFS-filsystem
- FIX 4 = Byt till ett bättre lagringsalternativ
Fråga 6. Finns det en gräns för storleken på en fil?
Ja, max. Den teoretiska gränsen för storleken på en fil är 16 EiB minus 1 KB.
F8. Vad är den maximala storleken på en fil i NTFS?
NTFS kan stödja volymer så stora som 8 petabyte i de senaste Windows-versionerna.
Läs: 0