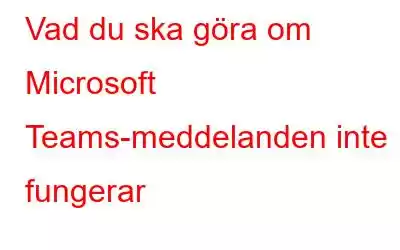Det är inte roligt att missa dessa viktiga kontorssamtal. Om Microsoft Team-meddelanden inte fungerar, behöver du inte svettas! Här är sätt att lösa problemet.
Föreställ dig det här – du missade en viktig morgonkur på kontoret, varför? Ditt Microsoft Teams-meddelande fungerade inte. Sedan missade du återigen ett annat avgörande kundsamtal, tack vare dina Micorosft Teams-meddelanden som återigen lämnade dig. Du undrar nu hur jag löser problemet. Om detta är verklighet och du vill rädda dig själv från pinsamheten, dags att ta ett grepp om situationen. Här är –
Saker du kan göra om meddelanden från Microsoft Teams inte fungerar
1. Kontrollera aviseringar för Microsoft Teams
Det är troligt att du har stängt av aviseringarna på din dator, vilket kan ha gjort att Microsoft Teams-aviseringar inte fungerar på din dator. För att aktivera aviseringar för Teams, följ stegen nedan –
1. Öppna Inställningar genom att trycka på Windows + I.
2. Klicka på Systems om det inte redan är valt och klicka på Notifications från höger sida.
3. Rulla ned och klicka på Microsoft Teams för att öppna den.
4. Slå på aviseringsknappen och välj ytterligare lämpliga inställningar beroende på hur Microsoft Teams-meddelanden är viktiga för ditt arbetsflöde.
2. Anpassa Teams-aviseringar för en kanal
Får du inga aviseringar för en viss kanal i Microsoft Teams? Om så är fallet kan dessa steg komma till din räddning –
3. Inaktivera Focus Assist
Om du har Focus Assist på din Windows 11/10-dator kan det vara boven bakom varför Microsoft Teams-meddelanden tystas på din PC. Kör följande kontroller och se sedan om problemen med Microsoft Teams-meddelanden är lösta eller inte –
1. Öppna Inställningar som visas i stegen ovan.
2. Klicka på System.
3. Klicka på Fokushjälp från den vänstra rutan.
4. Från höger klickar du på alternativknappen Av.
Meddelanden från Microsoft Team bör stjärnmärkas inte fungerar på din PC.
4. Inaktivera batterisparläge
“Batterisparläge” är en användbar funktion i Windows som låter dig bevara din bärbara dators batteri. Det kan dock visa sig vara kontraproduktivt och inaktivera aviseringar för appar, en sådan är Microsoft Teams. Så om Teams-aviseringar inte fungerar kan du prova att inaktivera batterisparfunktionen och kontrollera om Micorosft Teams-aviseringar fungerar eller inte. För att göra det –
1. Öppna Inställningar.
2. Klicka på System från vänster sida, om det inte redan är valt.
3. Klicka på Ström och batteri från höger sida.
4. Klicka på knappen Stäng av nu.
5. Använd Teams Web
Medan Microsoft Teams-aviseringar inte fungerar på din Windows-dator kan du prova att använda webbversionen. På så sätt kommer ditt arbete inte att hämmas och allt du behöver göra är att öppna din webbläsare.
6. Rensa cache
Ibland kan en skadad app-cache vara ansvarig för varför en viss app inte fungerar och Micorosft Teams är inte annorlunda. I det scenariot kan du rensa appcachen som är relaterad till den problematiska appen. Här är stegen för detsamma –
1. Öppna dialogrutan Windows Kör genom att trycka på Windows + R.
2. När dialogrutan Kör öppnas skriver du %AppData%\Microsoft\teams och trycker på Retur.
3. Öppna mappen Teams och ta bort alla undermappar.
7. Logga in på nytt i Microsoft Teams
1. Öppna Microsoft Teams
2. Klicka på profilikonen längst upp till höger på skärmen.
3. Klicka på Logga ut.
4. Klicka på inloggningsalternativet och ange dina uppgifter för att logga in igen.
8. Kontrollera din status
Om din tillgänglighetsstatus är inställd på DND eller upptagen kommer du inte att få aviseringar på Microsoft Teams. Detta innebär att kontrollera din tillgänglighetsstatus och dessutom ställa in den som Tillgänglig kan göra susen för att lösa problemet åt dig. Så här ändrar du status –
1. Öppna programmet på din dator.
2. Klicka på din profilbild
3. Klicka på piltangenten bredvid din status och klicka på Tillgänglig.
9. Uppdatera Microsoft Teams
Ett föråldrat program kan skapa problem. Så om du inte har uppdaterat Microsoft Teams på ett tag kan du lika gärna göra det nu och sedan kontrollera om du kan ta emot aviseringar –
Blir du aviserad?
Om du får meddelanden från Microsoft Teams nu , låt oss veta vilka av ovanstående korrigeringar som fungerade för dig. På så sätt kanske du också kan hjälpa någon som står inför ett liknande problem. För mer sådant innehåll, fortsätt att läsa WeTheGeek. Du kan också hitta oss på Facebook, Pinterest, YouTube, Flipboard, Instagram och Twitter.
Läs: 0