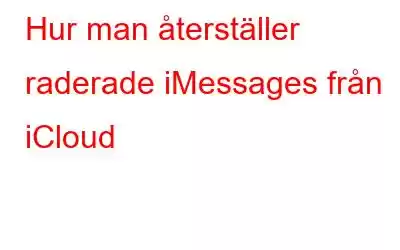Varför lära sig hur man återställer iMessages från iCloud? Tänk på detta - För att bli av med onödiga iMessages har många av oss för vana att ta bort dem. Och ofta gör vi det ibland hastigt. Men du kan hamna i en situation där du av misstag kan ta bort iMessages som du inte borde ha. Till exempel kan du ångra att du av misstag raderade iMessages som kan innehålla viktig bankinformation, platsinformation som en vän hade skickat, OTP:er som du fick när du gjorde köp online och liknande. Vad skulle du göra nu?
Sätt att återställa raderade iMessages från iCloud
Det här är tillfällen då kunskapen om att hämta iMessages från iCloud kommer att visa sig vara en livsräddare. Här är vi med några av de bästa sätten på vilka du kan återställa raderade iMessages från iCloud –
1. Hur man hämtar borttagna iMessages på en iPhone från iCloud Backup?
Vid denna tidpunkt finns det vissa saker att tänka på – För det första antar vi här att du har ställt in en iCloud-säkerhetskopia innan du raderade iMessages. Om du är ny på att skapa en iCloud-säkerhetskopia, föreslår vi att du går igenom det här inlägget om hur du skapar en iCloud-säkerhetskopia.
För det andra är det också viktigt att notera att när du väljer att återställa säkerhetskopian kommer alla meddelanden med all annan information (foton, bilagor, etc.) att skrivas över efter att du har återställt säkerhetskopian. Så vi uppmanar dig att kopiera de befintliga iMessages någon annanstans så att du inte riskerar att förlora några viktiga iMessages framöver.
Följ stegen nedan för att hitta en säkerhetskopia –
1. Gå till Inställningar.
2. Tryck på ditt namn som du kan se överst.
3. Gå till iCloud.
4. Tryck på Hantera kontolagring.
5. Tryck på Säkerhetskopiering
Nu ska vi titta på stegen för att återställa iMessages från iCloud-säkerhetskopia till iPhone –
1. Gå till Inställningar.
2. Gå till General.
3. Tryck på Återställ.
4. Gå till Radera allt innehåll och inställningar och tryck på Radera nu. Det är viktigt att notera att detta steg kommer att radera allt innehåll och alla inställningar på din enhet. Se till att du har säkerhetskopierat din iPhone innan du trycker på det här alternativet.
5. Starta om din iPhone och följ installationsstegen tills du har nått inställningen Apps & Data.
6. Tryck på Återställ från iCloud Backup. Här använder du ditt Apple-ID som du använde för att skapa säkerhetskopian. Välja säkerhetskopian som innehåller dina data, särskilt dina raderade iMessages. Följ instruktionerna på skärmen.
2. Använd meddelanden i iCloud
Genom att gå igenom de ovan nämnda stegen kanske du undrar om det finns något sätt att återställa iMessages från iCloud utan att skriva över. Du kan följa stegen nedan och se om de fungerar för dig. För detta är det viktigt att du har "Meddelanden" aktiverat i iCloud –
Hur aktiverar jag meddelanden i iCloud?
1. Gå till Inställningar.
2. Tryck på ditt namn.
3. Tryck på iCloud.
4. Slå på reglaget bredvid Meddelanden som visas i skärmdumpen nedan –
Nu ska vi kontrollera om iMessages har synkroniserats med iCloud. För det –
1. Gå till icloud.com och logga in med ditt Apple-ID.
2. Du kanske kan se ikonen Meddelanden. Om ja, klicka eller tryck på den och se om du kan hitta de meddelanden som du vill återställa.
3. Använd ett verktyg från tredje part
Vad sägs om att kunna se de raderade iMessages som du tänker återställa? Ja, du hörde oss rätt - Med ett tredjepartsverktyg som iMyFone D-Back iCloud Data Recovery kommer du inte bara att kunna återställa raderade iMessages utan du kommer också att kunna förhandsgranska dem innan du hämtar dem.
Vad är 'iMyFone D-Back'?
Det är ett av de bästa iPhone Data Recovery-verktygen som kan hjälpa dig att återställa raderade data. Du kan återställa raderade data från din WhatsApp, iMessages och annan data som du kan ha förlorat av misstag. Den kan hantera en mängd olika dataförlustscenarier, som data som förlorats till fabriksåterställning, förlorad iPhone, iOS-fel, data borttagen av misstag, etc.
Hur man återställer raderade iMessages med iMyFone D-Back?
Dataåterställningsapplikationen för iOS erbjuder två sätt på vilka du kan återställa raderade iMessages. Låt oss diskutera var och en av dem en efter en –
(i) Hur man återställer raderade iMessages från iCloud Backup med iMyFone D-Back?
1. När du har installerat programmet från länken ovan på din PC, starta programmet
2. Klicka på Återställ från iCloud på vänster sida.
3. Från höger sida klickar du på alternativet iCloud Backup. Du kan även klicka på iCloud-alternativet.
4. Skapa en säkerhetskopia om du inte redan har gjort det och välj en iCloud-säkerhetskopia som du vill återställa.
5. Välj här Återställ från iCloud Backup i Appar och data.
6. Anslut din iPhone till D-back för att se den återställda iCloud-säkerhetskopian.
(ii) Hur återställer man raderade iMessages med iMyFone D-Back?
7. När du har installerat programmet från länken ovan på din PC, starta programmet.
8. Välj den situation du befinner dig i.
9. Anslut din iPhone till din Windows PC eller Mac.
10. Klicka på knappen Nästa.
11. Välj de filtyper som du vill återställa. I våra fall kommer vi att välja meddelanden.
12. Förhandsgranska meddelanden som du vill återställa och klicka på Återställ.
Avsluta
Vikten av att skapa en iCloud-säkerhetskopia kan inte betonas nog, men det finns ingen brist på sätt på vilka du kan återställa raderade iMessages från iCloud . Låt oss veta i kommentarsfältet nedan vilken av ovanstående metoder som fungerade för dig. För mer sådant innehåll, fortsätt att läsa WeTheGeek.
Läs: 0